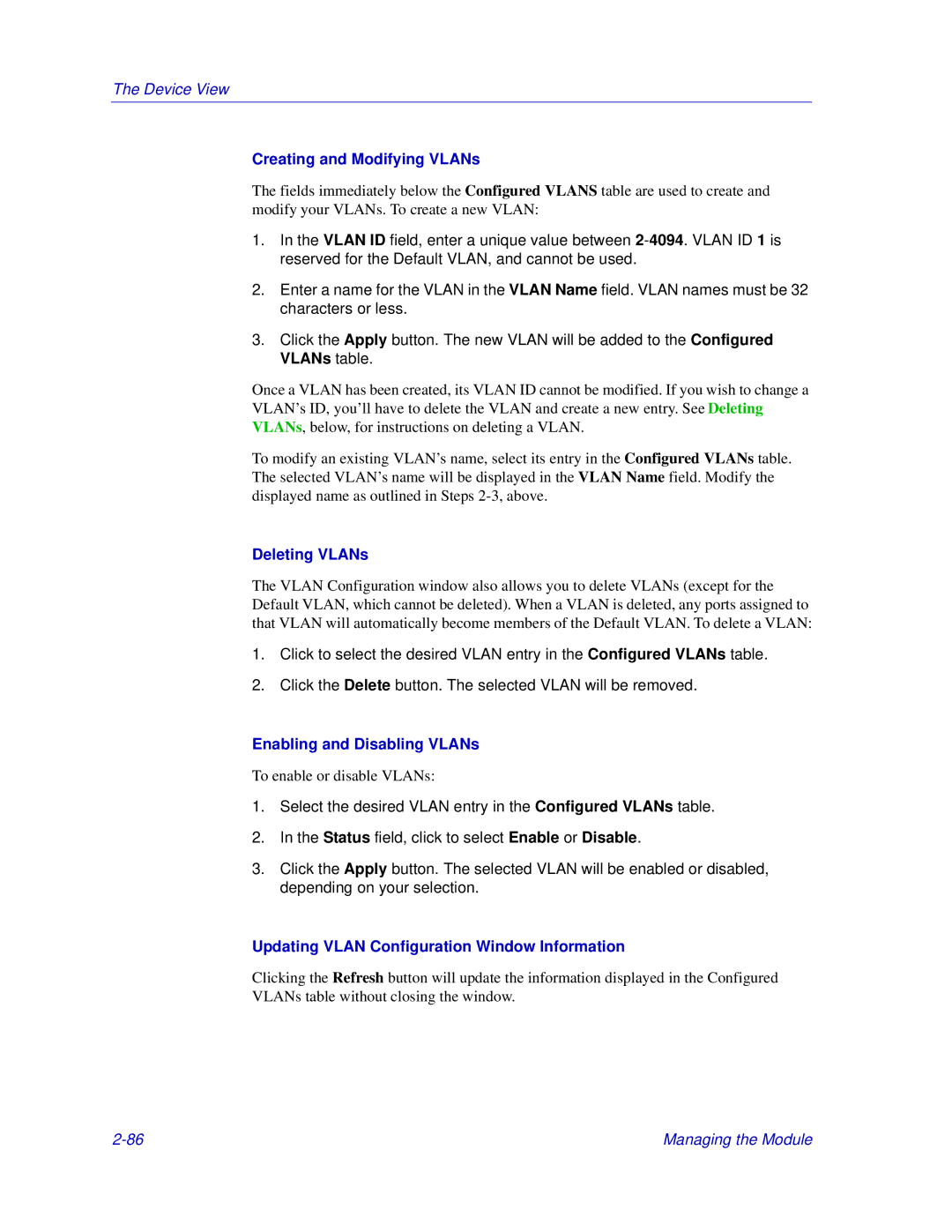The Device View
Creating and Modifying VLANs
The fields immediately below the Configured VLANS table are used to create and modify your VLANs. To create a new VLAN:
1.In the VLAN ID field, enter a unique value between
2.Enter a name for the VLAN in the VLAN Name field. VLAN names must be 32 characters or less.
3.Click the Apply button. The new VLAN will be added to the Configured VLANs table.
Once a VLAN has been created, its VLAN ID cannot be modified. If you wish to change a VLAN’s ID, you’ll have to delete the VLAN and create a new entry. See Deleting VLANs, below, for instructions on deleting a VLAN.
To modify an existing VLAN’s name, select its entry in the Configured VLANs table. The selected VLAN’s name will be displayed in the VLAN Name field. Modify the displayed name as outlined in Steps
Deleting VLANs
The VLAN Configuration window also allows you to delete VLANs (except for the Default VLAN, which cannot be deleted). When a VLAN is deleted, any ports assigned to that VLAN will automatically become members of the Default VLAN. To delete a VLAN:
1.Click to select the desired VLAN entry in the Configured VLANs table.
2.Click the Delete button. The selected VLAN will be removed.
Enabling and Disabling VLANs
To enable or disable VLANs:
1.Select the desired VLAN entry in the Configured VLANs table.
2.In the Status field, click to select Enable or Disable.
3.Click the Apply button. The selected VLAN will be enabled or disabled, depending on your selection.
Updating VLAN Configuration Window Information
Clicking the Refresh button will update the information displayed in the Configured VLANs table without closing the window.
Managing the Module |