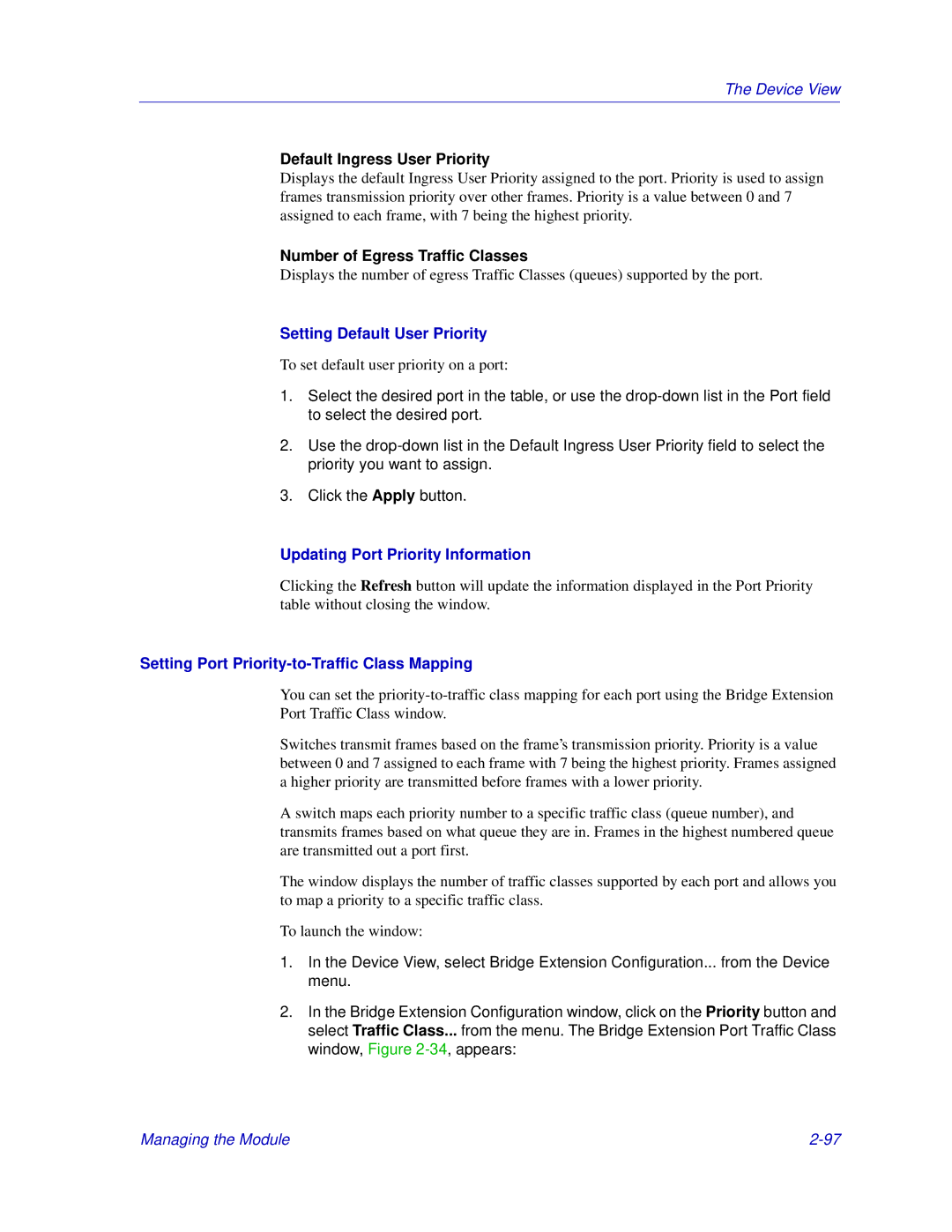The Device View
Default Ingress User Priority
Displays the default Ingress User Priority assigned to the port. Priority is used to assign frames transmission priority over other frames. Priority is a value between 0 and 7 assigned to each frame, with 7 being the highest priority.
Number of Egress Traffic Classes
Displays the number of egress Traffic Classes (queues) supported by the port.
Setting Default User Priority
To set default user priority on a port:
1.Select the desired port in the table, or use the
2.Use the
3.Click the Apply button.
Updating Port Priority Information
Clicking the Refresh button will update the information displayed in the Port Priority table without closing the window.
Setting Port Priority-to-Traffic Class Mapping
You can set the
Switches transmit frames based on the frame’s transmission priority. Priority is a value between 0 and 7 assigned to each frame with 7 being the highest priority. Frames assigned a higher priority are transmitted before frames with a lower priority.
A switch maps each priority number to a specific traffic class (queue number), and transmits frames based on what queue they are in. Frames in the highest numbered queue are transmitted out a port first.
The window displays the number of traffic classes supported by each port and allows you to map a priority to a specific traffic class.
To launch the window:
1.In the Device View, select Bridge Extension Configuration... from the Device menu.
2.In the Bridge Extension Configuration window, click on the Priority button and select Traffic Class... from the menu. The Bridge Extension Port Traffic Class window, Figure
Managing the Module |