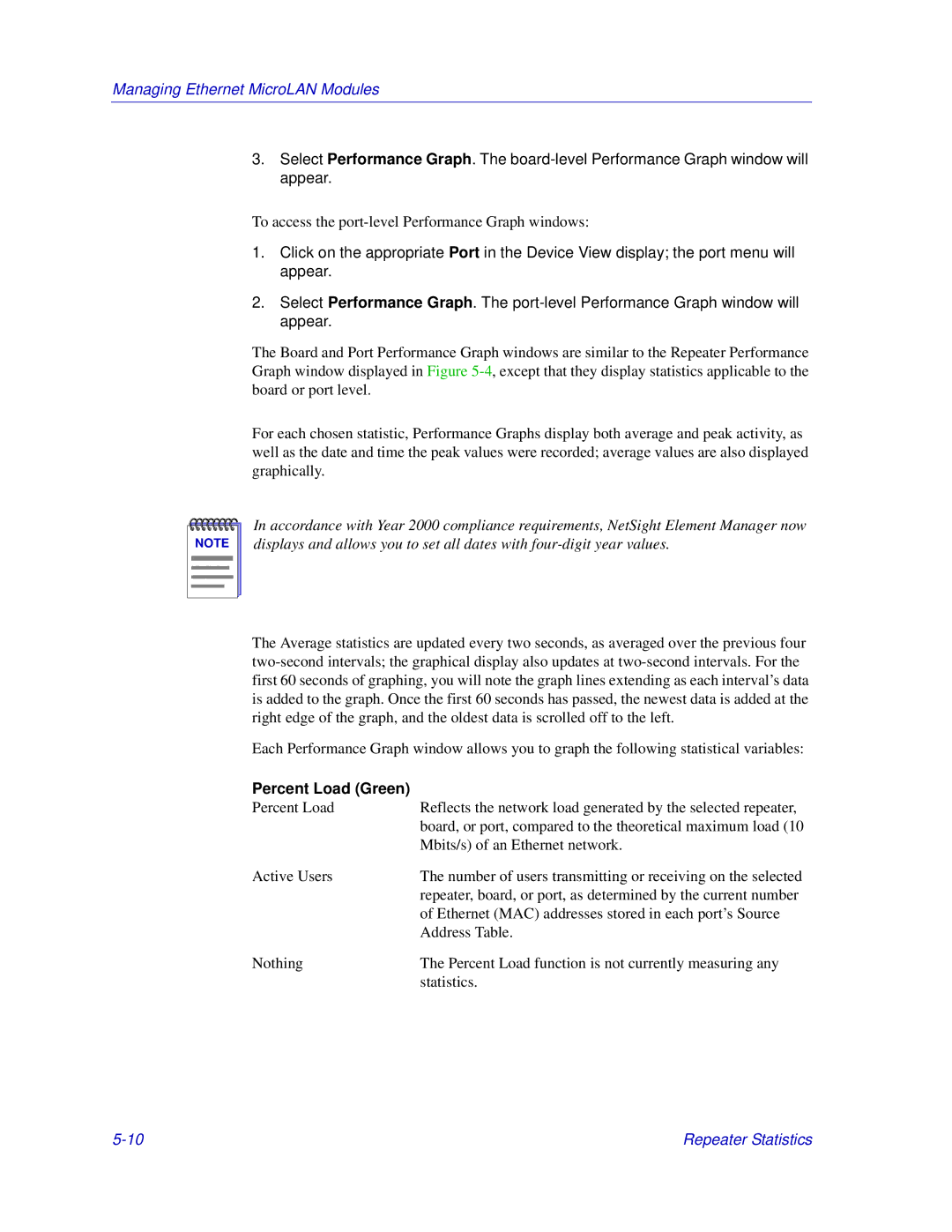Managing Ethernet MicroLAN Modules
3.Select Performance Graph. The
To access the
1.Click on the appropriate Port in the Device View display; the port menu will appear.
2.Select Performance Graph. The
The Board and Port Performance Graph windows are similar to the Repeater Performance Graph window displayed in Figure
For each chosen statistic, Performance Graphs display both average and peak activity, as well as the date and time the peak values were recorded; average values are also displayed graphically.
NOTE |
In accordance with Year 2000 compliance requirements, NetSight Element Manager now displays and allows you to set all dates with
The Average statistics are updated every two seconds, as averaged over the previous four
Each Performance Graph window allows you to graph the following statistical variables:
Percent Load (Green) |
|
Percent Load | Reflects the network load generated by the selected repeater, |
| board, or port, compared to the theoretical maximum load (10 |
| Mbits/s) of an Ethernet network. |
Active Users | The number of users transmitting or receiving on the selected |
| repeater, board, or port, as determined by the current number |
| of Ethernet (MAC) addresses stored in each port’s Source |
| Address Table. |
Nothing | The Percent Load function is not currently measuring any |
| statistics. |
Repeater Statistics |