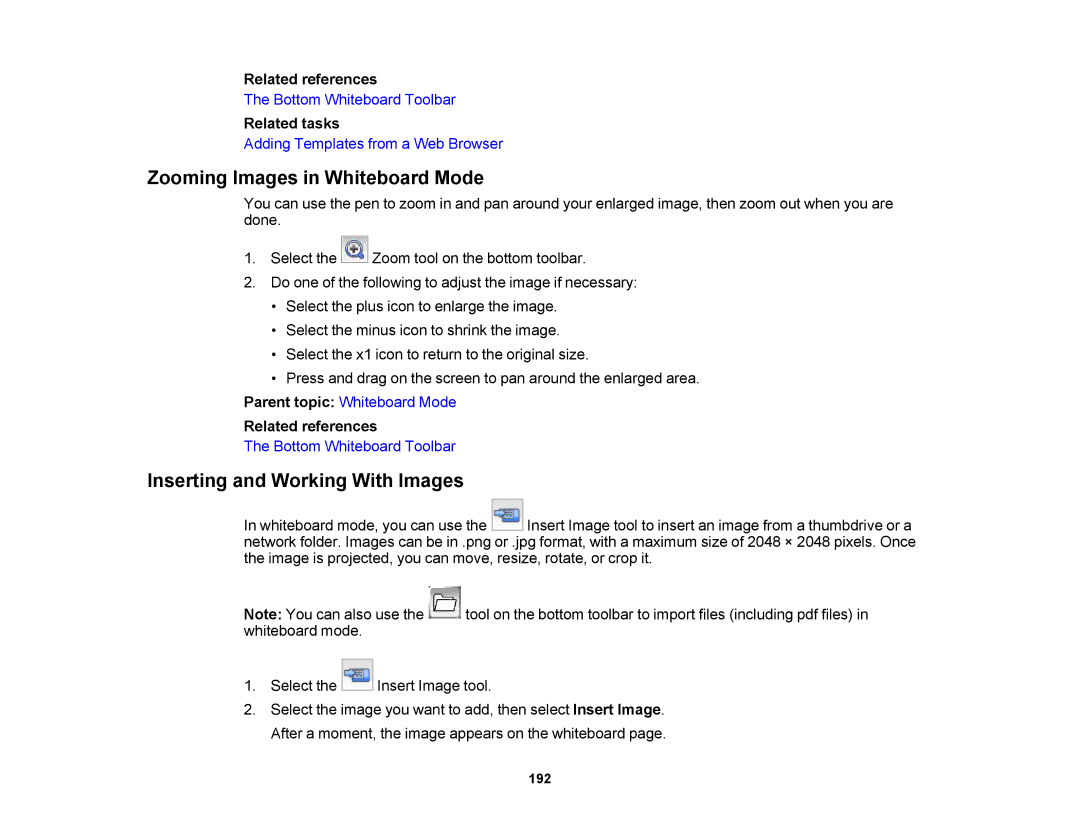Related references
The Bottom Whiteboard Toolbar
Related tasks
Adding Templates from a Web Browser
Zooming Images in Whiteboard Mode
You can use the pen to zoom in and pan around your enlarged image, then zoom out when you are done.
1.Select the ![]() Zoom tool on the bottom toolbar.
Zoom tool on the bottom toolbar.
2.Do one of the following to adjust the image if necessary:
•Select the plus icon to enlarge the image.
•Select the minus icon to shrink the image.
•Select the x1 icon to return to the original size.
•Press and drag on the screen to pan around the enlarged area.
Parent topic: Whiteboard Mode
Related references
The Bottom Whiteboard Toolbar
Inserting and Working With Images
In whiteboard mode, you can use the ![]() Insert Image tool to insert an image from a thumbdrive or a network folder. Images can be in .png or .jpg format, with a maximum size of 2048 × 2048 pixels. Once the image is projected, you can move, resize, rotate, or crop it.
Insert Image tool to insert an image from a thumbdrive or a network folder. Images can be in .png or .jpg format, with a maximum size of 2048 × 2048 pixels. Once the image is projected, you can move, resize, rotate, or crop it.
Note: You can also use the ![]() tool on the bottom toolbar to import files (including pdf files) in whiteboard mode.
tool on the bottom toolbar to import files (including pdf files) in whiteboard mode.
1.Select the ![]() Insert Image tool.
Insert Image tool.
2.Select the image you want to add, then select Insert Image. After a moment, the image appears on the whiteboard page.
192