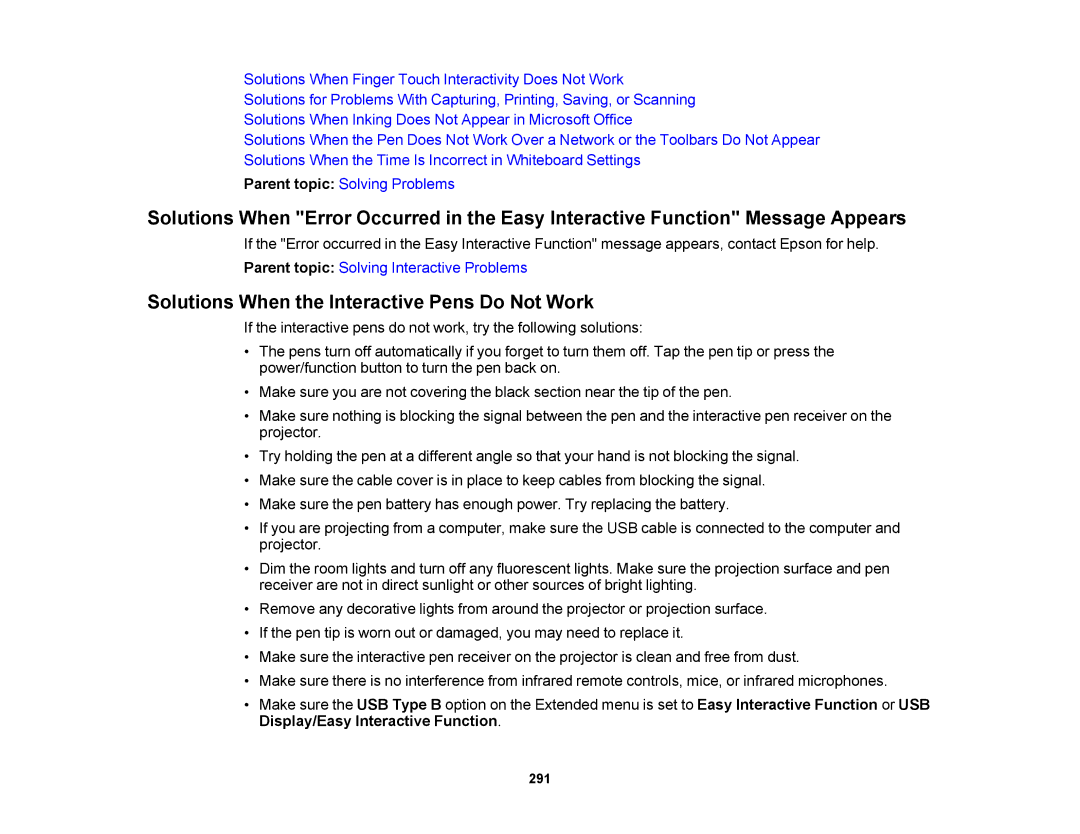Solutions When Finger Touch Interactivity Does Not Work
Solutions for Problems With Capturing, Printing, Saving, or Scanning
Solutions When Inking Does Not Appear in Microsoft Office
Solutions When the Pen Does Not Work Over a Network or the Toolbars Do Not Appear
Solutions When the Time Is Incorrect in Whiteboard Settings
Parent topic: Solving Problems
Solutions When "Error Occurred in the Easy Interactive Function" Message Appears
If the "Error occurred in the Easy Interactive Function" message appears, contact Epson for help. Parent topic: Solving Interactive Problems
Solutions When the Interactive Pens Do Not Work
If the interactive pens do not work, try the following solutions:
•The pens turn off automatically if you forget to turn them off. Tap the pen tip or press the power/function button to turn the pen back on.
•Make sure you are not covering the black section near the tip of the pen.
•Make sure nothing is blocking the signal between the pen and the interactive pen receiver on the projector.
•Try holding the pen at a different angle so that your hand is not blocking the signal.
•Make sure the cable cover is in place to keep cables from blocking the signal.
•Make sure the pen battery has enough power. Try replacing the battery.
•If you are projecting from a computer, make sure the USB cable is connected to the computer and projector.
•Dim the room lights and turn off any fluorescent lights. Make sure the projection surface and pen receiver are not in direct sunlight or other sources of bright lighting.
•Remove any decorative lights from around the projector or projection surface.
•If the pen tip is worn out or damaged, you may need to replace it.
•Make sure the interactive pen receiver on the projector is clean and free from dust.
•Make sure there is no interference from infrared remote controls, mice, or infrared microphones.
•Make sure the USB Type B option on the Extended menu is set to Easy Interactive Function or USB Display/Easy Interactive Function.
291