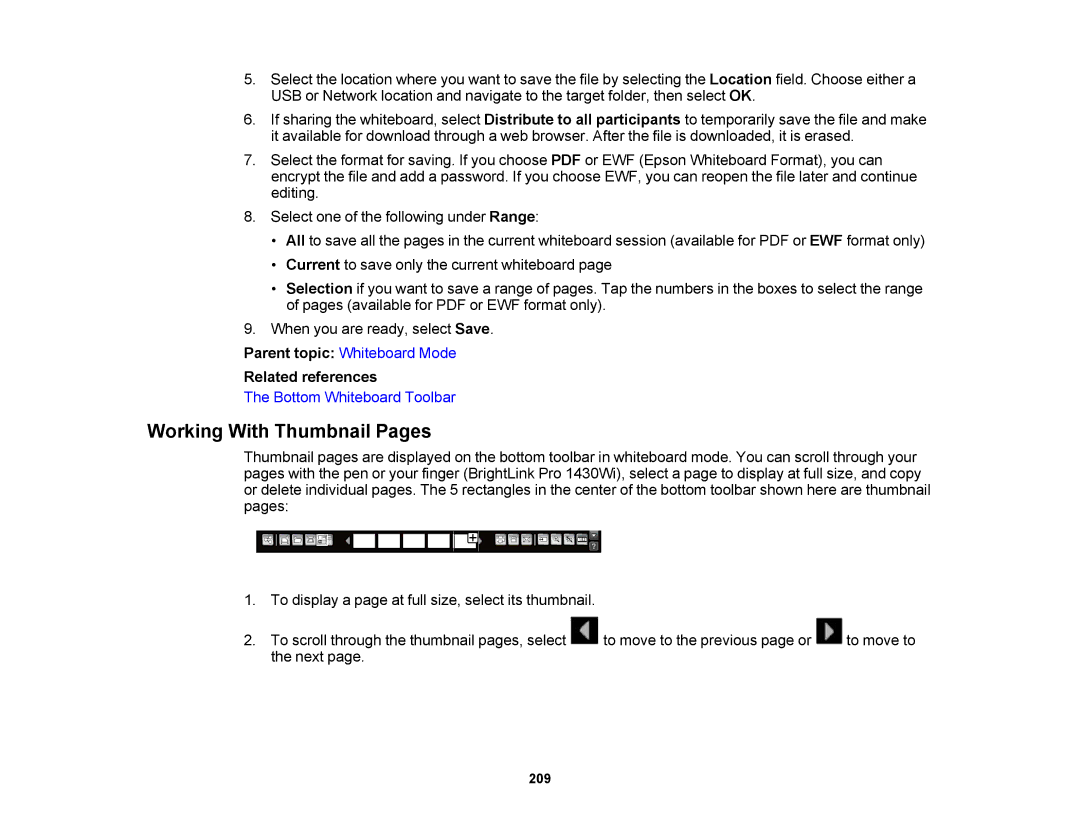5.Select the location where you want to save the file by selecting the Location field. Choose either a USB or Network location and navigate to the target folder, then select OK.
6.If sharing the whiteboard, select Distribute to all participants to temporarily save the file and make it available for download through a web browser. After the file is downloaded, it is erased.
7.Select the format for saving. If you choose PDF or EWF (Epson Whiteboard Format), you can encrypt the file and add a password. If you choose EWF, you can reopen the file later and continue editing.
8.Select one of the following under Range:
•All to save all the pages in the current whiteboard session (available for PDF or EWF format only)
•Current to save only the current whiteboard page
•Selection if you want to save a range of pages. Tap the numbers in the boxes to select the range of pages (available for PDF or EWF format only).
9.When you are ready, select Save.
Parent topic: Whiteboard Mode
Related references
The Bottom Whiteboard Toolbar
Working With Thumbnail Pages
Thumbnail pages are displayed on the bottom toolbar in whiteboard mode. You can scroll through your pages with the pen or your finger (BrightLink Pro 1430Wi), select a page to display at full size, and copy or delete individual pages. The 5 rectangles in the center of the bottom toolbar shown here are thumbnail pages:
1.To display a page at full size, select its thumbnail.
2.To scroll through the thumbnail pages, select ![]() to move to the previous page or
to move to the previous page or ![]() to move to the next page.
to move to the next page.
209