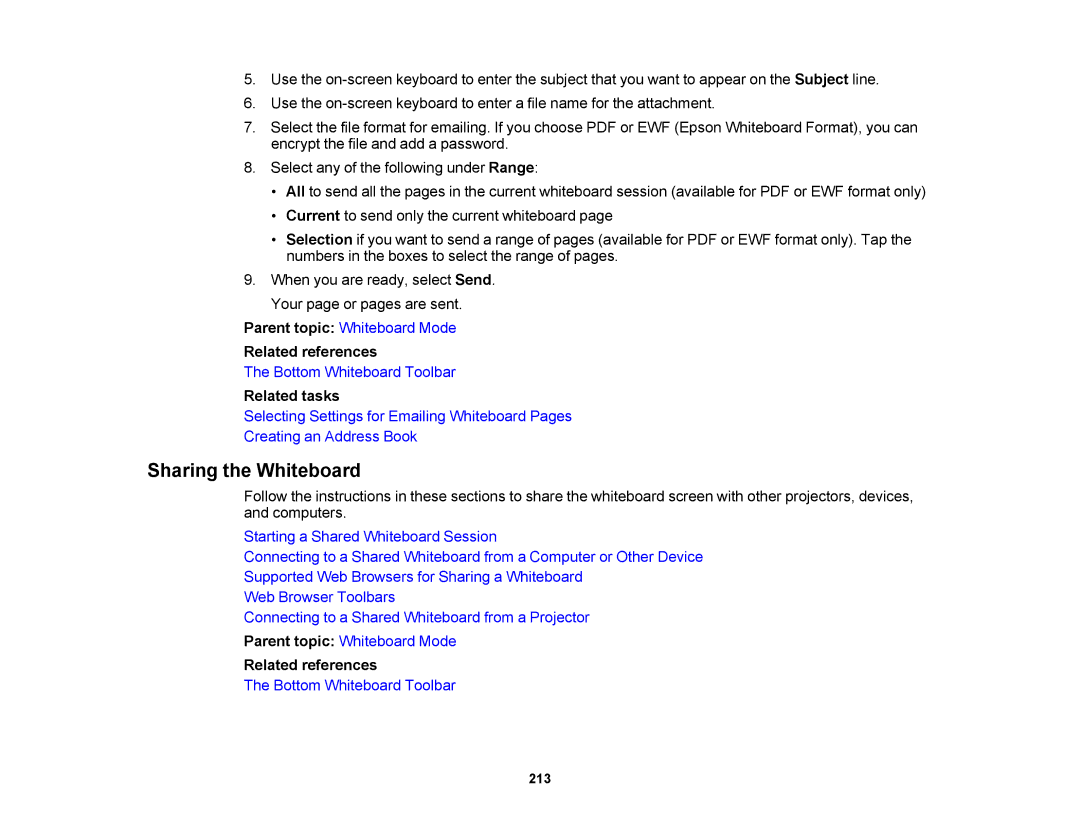5.Use the
6.Use the
7.Select the file format for emailing. If you choose PDF or EWF (Epson Whiteboard Format), you can encrypt the file and add a password.
8.Select any of the following under Range:
•All to send all the pages in the current whiteboard session (available for PDF or EWF format only)
•Current to send only the current whiteboard page
•Selection if you want to send a range of pages (available for PDF or EWF format only). Tap the numbers in the boxes to select the range of pages.
9.When you are ready, select Send.
Your page or pages are sent.
Parent topic: Whiteboard Mode
Related references
The Bottom Whiteboard Toolbar
Related tasks
Selecting Settings for Emailing Whiteboard Pages
Creating an Address Book
Sharing the Whiteboard
Follow the instructions in these sections to share the whiteboard screen with other projectors, devices, and computers.
Starting a Shared Whiteboard Session
Connecting to a Shared Whiteboard from a Computer or Other Device
Supported Web Browsers for Sharing a Whiteboard
Web Browser Toolbars
Connecting to a Shared Whiteboard from a Projector
Parent topic: Whiteboard Mode
Related references
The Bottom Whiteboard Toolbar
213