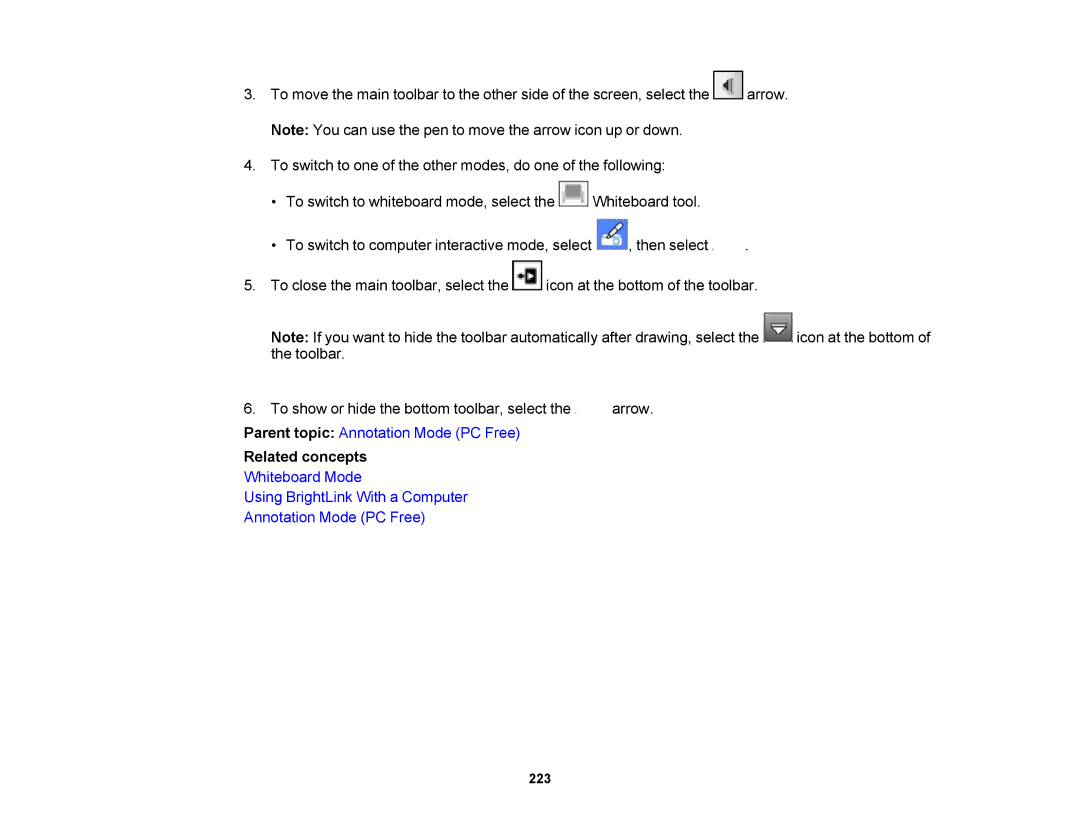3.To move the main toolbar to the other side of the screen, select the ![]() arrow. Note: You can use the pen to move the arrow icon up or down.
arrow. Note: You can use the pen to move the arrow icon up or down.
4.To switch to one of the other modes, do one of the following:
•To switch to whiteboard mode, select the ![]() Whiteboard tool.
Whiteboard tool.
•To switch to computer interactive mode, select ![]() , then select
, then select ![]() .
.
5.To close the main toolbar, select the ![]() icon at the bottom of the toolbar.
icon at the bottom of the toolbar.
Note: If you want to hide the toolbar automatically after drawing, select the ![]() icon at the bottom of the toolbar.
icon at the bottom of the toolbar.
6.To show or hide the bottom toolbar, select the ![]() arrow.
arrow.
Parent topic: Annotation Mode (PC Free)
Related concepts
Whiteboard Mode
Using BrightLink With a Computer
Annotation Mode (PC Free)