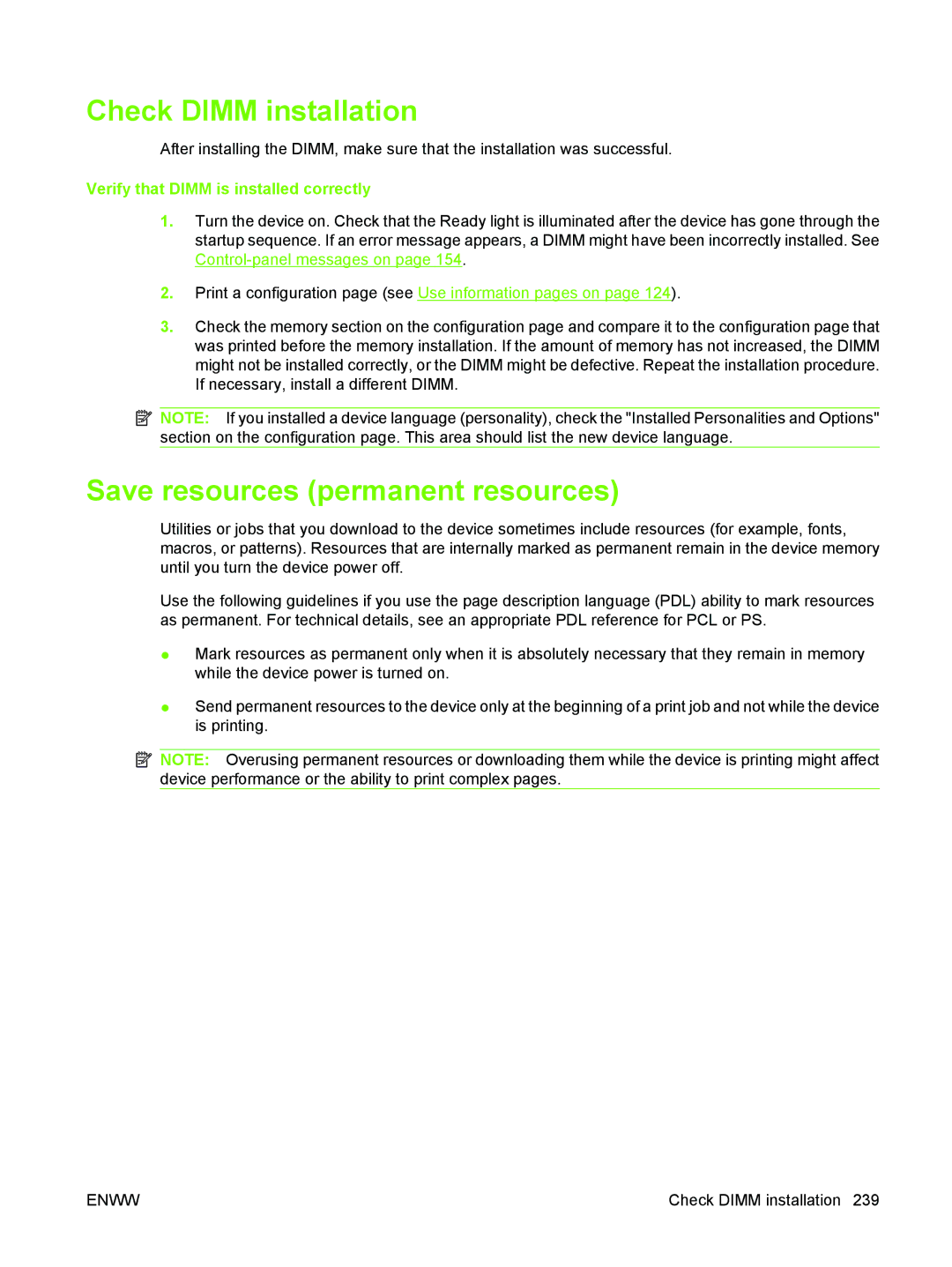Check DIMM installation
After installing the DIMM, make sure that the installation was successful.
Verify that DIMM is installed correctly
1.Turn the device on. Check that the Ready light is illuminated after the device has gone through the startup sequence. If an error message appears, a DIMM might have been incorrectly installed. See
2.Print a configuration page (see Use information pages on page 124).
3.Check the memory section on the configuration page and compare it to the configuration page that was printed before the memory installation. If the amount of memory has not increased, the DIMM might not be installed correctly, or the DIMM might be defective. Repeat the installation procedure. If necessary, install a different DIMM.
![]() NOTE: If you installed a device language (personality), check the "Installed Personalities and Options" section on the configuration page. This area should list the new device language.
NOTE: If you installed a device language (personality), check the "Installed Personalities and Options" section on the configuration page. This area should list the new device language.
Save resources (permanent resources)
Utilities or jobs that you download to the device sometimes include resources (for example, fonts, macros, or patterns). Resources that are internally marked as permanent remain in the device memory until you turn the device power off.
Use the following guidelines if you use the page description language (PDL) ability to mark resources as permanent. For technical details, see an appropriate PDL reference for PCL or PS.
●Mark resources as permanent only when it is absolutely necessary that they remain in memory while the device power is turned on.
●Send permanent resources to the device only at the beginning of a print job and not while the device is printing.
![]() NOTE: Overusing permanent resources or downloading them while the device is printing might affect device performance or the ability to print complex pages.
NOTE: Overusing permanent resources or downloading them while the device is printing might affect device performance or the ability to print complex pages.
ENWW | Check DIMM installation 239 |