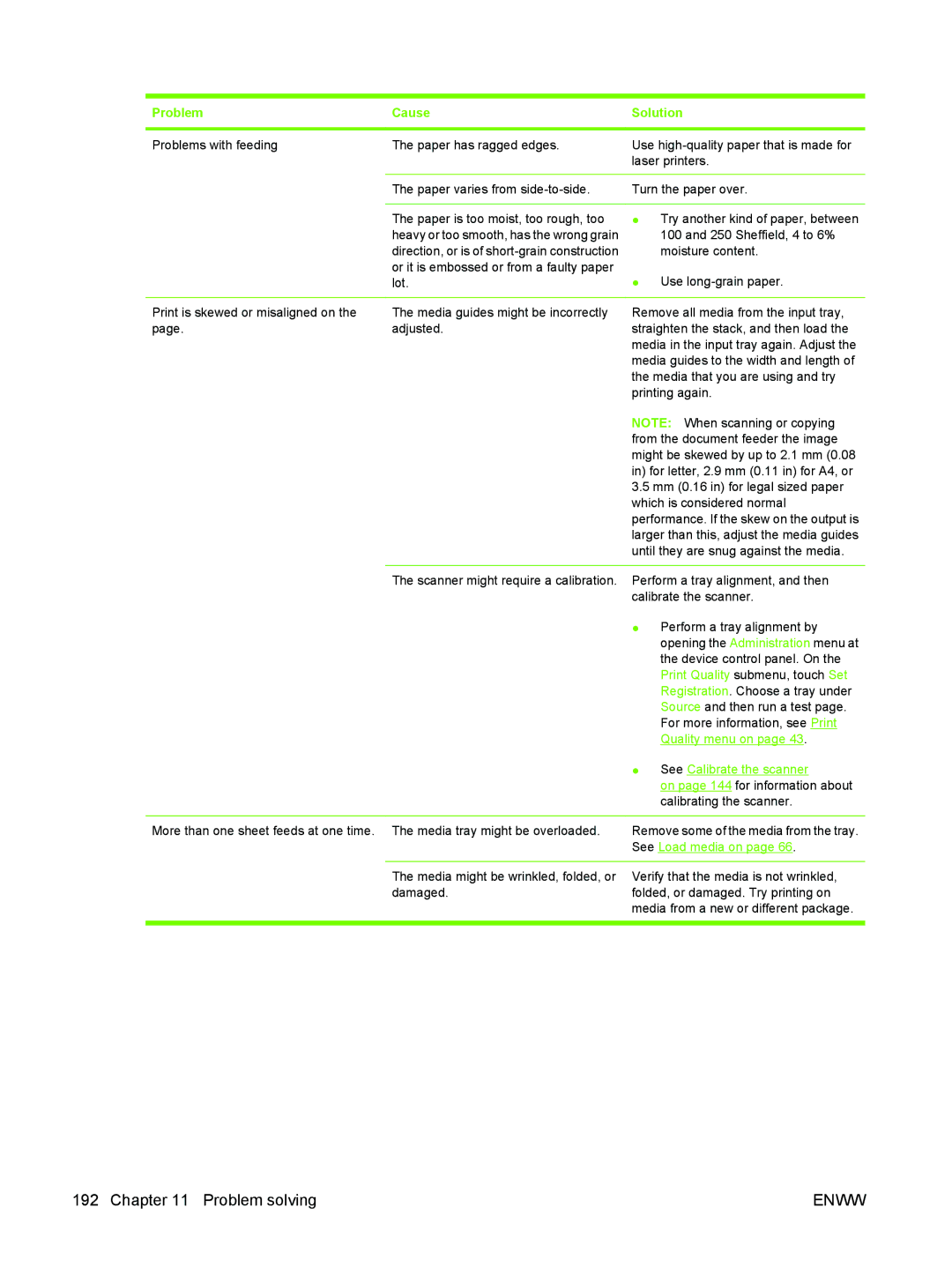Problem | Cause | Solution |
|
|
|
Problems with feeding | The paper has ragged edges. | Use |
|
| laser printers. |
|
|
|
| The paper varies from | Turn the paper over. |
|
|
|
| The paper is too moist, too rough, too | ● Try another kind of paper, between |
| heavy or too smooth, has the wrong grain | 100 and 250 Sheffield, 4 to 6% |
| direction, or is of | moisture content. |
| or it is embossed or from a faulty paper | ● Use |
| lot. | |
|
|
|
Print is skewed or misaligned on the | The media guides might be incorrectly | Remove all media from the input tray, |
page. | adjusted. | straighten the stack, and then load the |
|
| media in the input tray again. Adjust the |
|
| media guides to the width and length of |
|
| the media that you are using and try |
|
| printing again. |
|
| NOTE: When scanning or copying |
|
| from the document feeder the image |
|
| might be skewed by up to 2.1 mm (0.08 |
|
| in) for letter, 2.9 mm (0.11 in) for A4, or |
|
| 3.5 mm (0.16 in) for legal sized paper |
|
| which is considered normal |
|
| performance. If the skew on the output is |
|
| larger than this, adjust the media guides |
|
| until they are snug against the media. |
|
|
|
| The scanner might require a calibration. | Perform a tray alignment, and then |
|
| calibrate the scanner. |
|
| ● Perform a tray alignment by |
|
| opening the Administration menu at |
|
| the device control panel. On the |
|
| Print Quality submenu, touch Set |
|
| Registration. Choose a tray under |
|
| Source and then run a test page. |
|
| For more information, see Print |
|
| Quality menu on page 43. |
|
| ● See Calibrate the scanner |
|
| on page 144 for information about |
|
| calibrating the scanner. |
|
|
|
More than one sheet feeds at one time. | The media tray might be overloaded. | Remove some of the media from the tray. |
|
| See Load media on page 66. |
|
|
|
| The media might be wrinkled, folded, or | Verify that the media is not wrinkled, |
| damaged. | folded, or damaged. Try printing on |
|
| media from a new or different package. |
|
|
|
192 Chapter 11 Problem solving | ENWW |