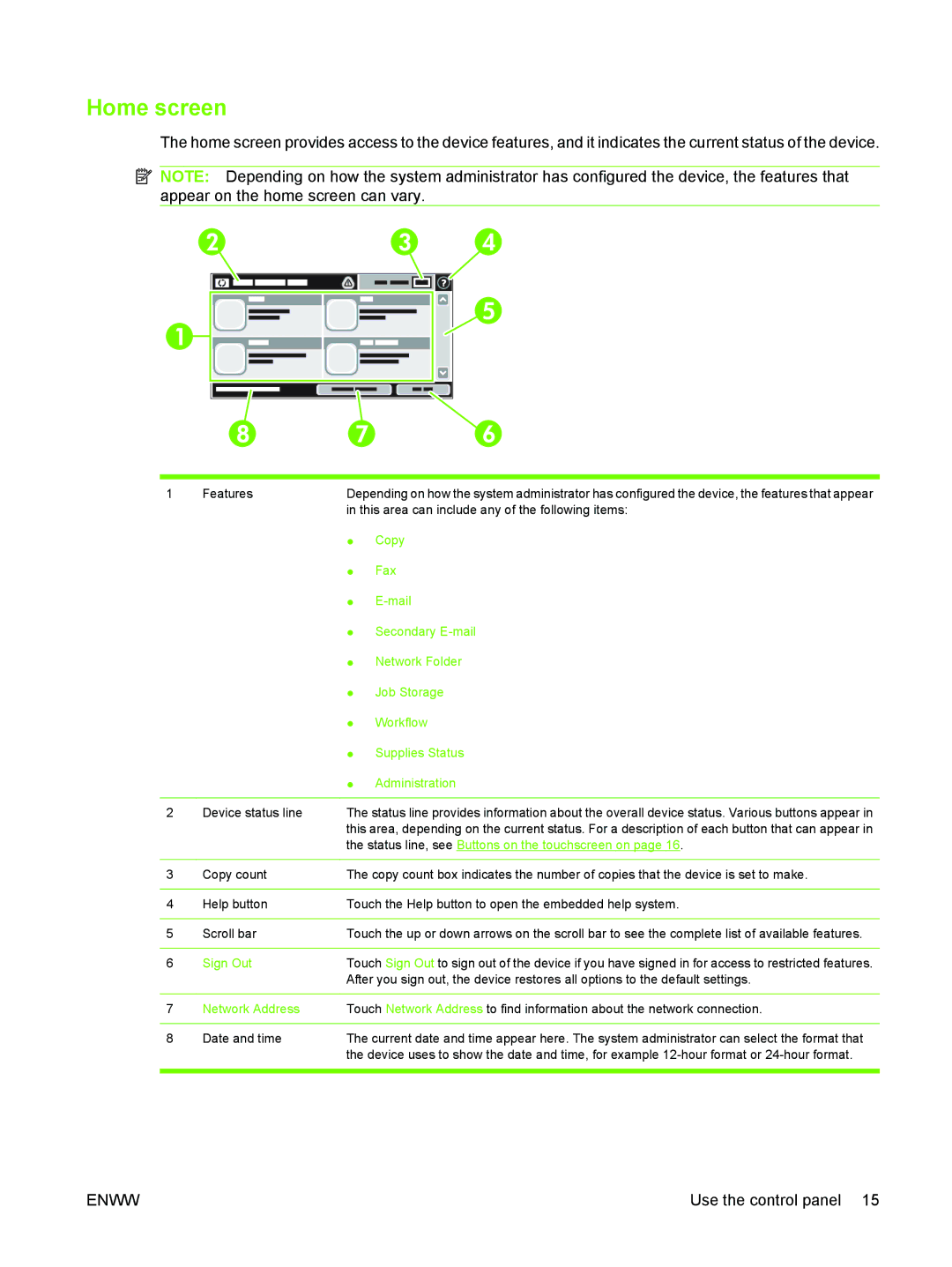Home screen
The home screen provides access to the device features, and it indicates the current status of the device.
![]() NOTE: Depending on how the system administrator has configured the device, the features that appear on the home screen can vary.
NOTE: Depending on how the system administrator has configured the device, the features that appear on the home screen can vary.
1 | Features | Depending on how the system administrator has configured the device, the features that appear | |
|
| in this area can include any of the following items: | |
|
| ● | Copy |
|
| ● | Fax |
|
| ● | |
|
| ● | Secondary |
|
| ● | Network Folder |
|
| ● | Job Storage |
|
| ● | Workflow |
|
| ● | Supplies Status |
|
| ● | Administration |
|
|
| |
2 | Device status line | The status line provides information about the overall device status. Various buttons appear in | |
|
| this area, depending on the current status. For a description of each button that can appear in | |
|
| the status line, see Buttons on the touchscreen on page 16. | |
|
|
| |
3 | Copy count | The copy count box indicates the number of copies that the device is set to make. | |
|
|
| |
4 | Help button | Touch the Help button to open the embedded help system. | |
|
|
| |
5 | Scroll bar | Touch the up or down arrows on the scroll bar to see the complete list of available features. | |
|
|
| |
6 | Sign Out | Touch Sign Out to sign out of the device if you have signed in for access to restricted features. | |
|
| After you sign out, the device restores all options to the default settings. | |
|
|
| |
7 | Network Address | Touch Network Address to find information about the network connection. | |
|
|
| |
8 | Date and time | The current date and time appear here. The system administrator can select the format that | |
|
| the device uses to show the date and time, for example | |
|
|
|
|
ENWW | Use the control panel 15 |