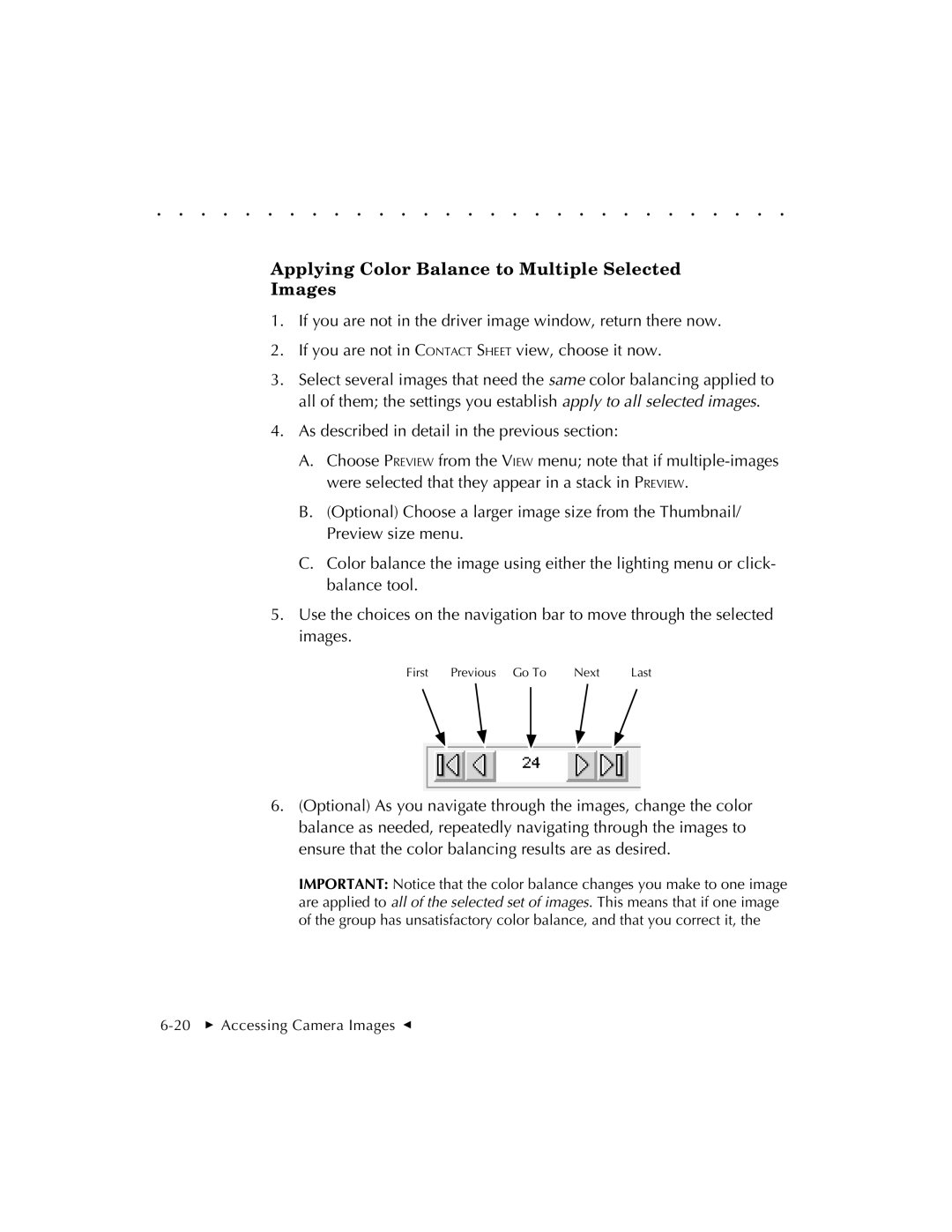. . . . . . . . . . . . . . . . . . . . . . . . . . . . .
Applying Color Balance to Multiple Selected
Images
1.If you are not in the driver image window, return there now.
2.If you are not in CONTACT SHEET view, choose it now.
3.Select several images that need the same color balancing applied to all of them; the settings you establish apply to all selected images.
4.As described in detail in the previous section:
A.Choose PREVIEW from the VIEW menu; note that if
B.(Optional) Choose a larger image size from the Thumbnail/ Preview size menu.
C.Color balance the image using either the lighting menu or click- balance tool.
5.Use the choices on the navigation bar to move through the selected images.
First | Previous Go To | Next | Last |
6.(Optional) As you navigate through the images, change the color balance as needed, repeatedly navigating through the images to ensure that the color balancing results are as desired.
IMPORTANT: Notice that the color balance changes you make to one image are applied to all of the selected set of images. This means that if one image of the group has unsatisfactory color balance, and that you correct it, the