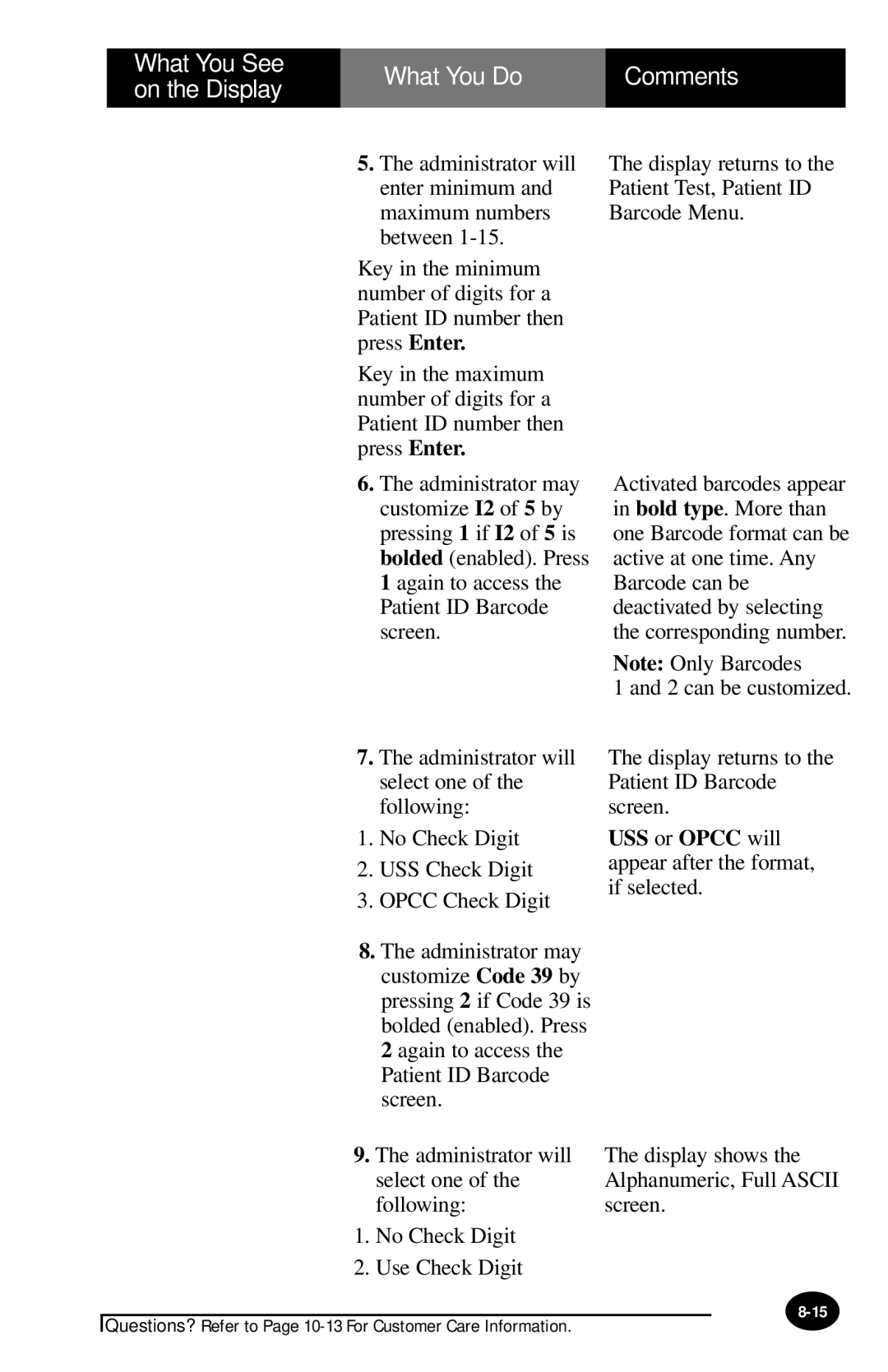What You See | What You Do | Comments | |
on the Display | |||
|
| ||
|
|
|
5.The administrator will enter minimum and maximum numbers between
Key in the minimum number of digits for a Patient ID number then press Enter.
Key in the maximum number of digits for a Patient ID number then press Enter.
6.The administrator may customize I2 of 5 by pressing 1 if I2 of 5 is bolded (enabled). Press 1 again to access the Patient ID Barcode screen.
The display returns to the Patient Test, Patient ID Barcode Menu.
Activated barcodes appear in bold type. More than one Barcode format can be active at one time. Any Barcode can be deactivated by selecting the corresponding number.
Note: Only Barcodes
1 and 2 can be customized.
7.The administrator will select one of the following:
1.No Check Digit
2.USS Check Digit
3.OPCC Check Digit
8.The administrator may customize Code 39 by pressing 2 if Code 39 is bolded (enabled). Press 2 again to access the Patient ID Barcode screen.
The display returns to the Patient ID Barcode screen.
USS or OPCC will appear after the format, if selected.
9. The administrator will | The display shows the | ||
| select one of the | Alphanumeric, Full ASCII | |
| following: | screen. | |
1. | No Check Digit |
|
|
2. | Use Check Digit |
|
|
|
|
| |
Questions? Refer to Page