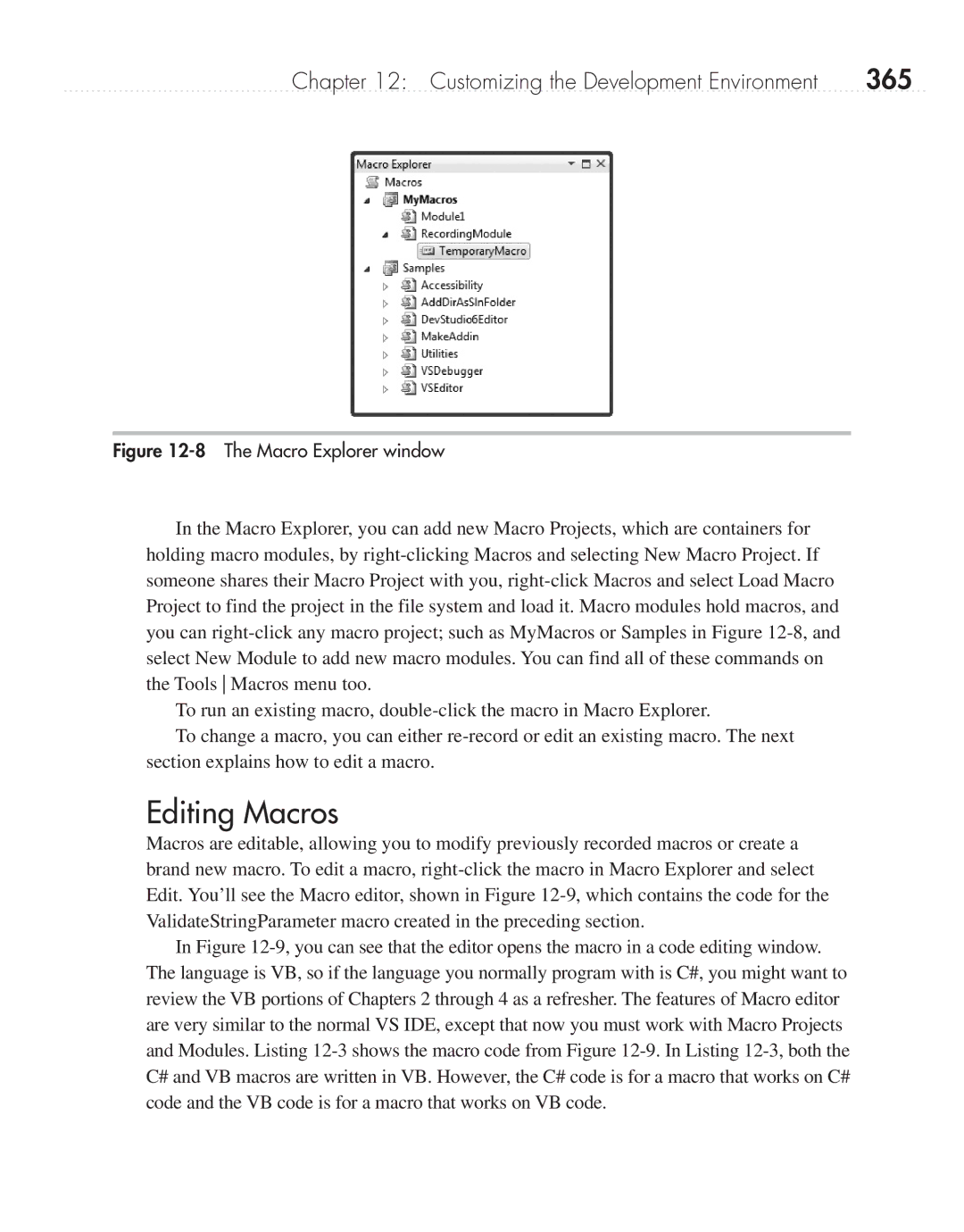Chapter 12: Customizing the Development Environment | 365 |
Figure 12-8 The Macro Explorer window
In the Macro Explorer, you can add new Macro Projects, which are containers for holding macro modules, by
To run an existing macro,
To change a macro, you can either
Editing Macros
Macros are editable, allowing you to modify previously recorded macros or create a brand new macro. To edit a macro,
In Figure