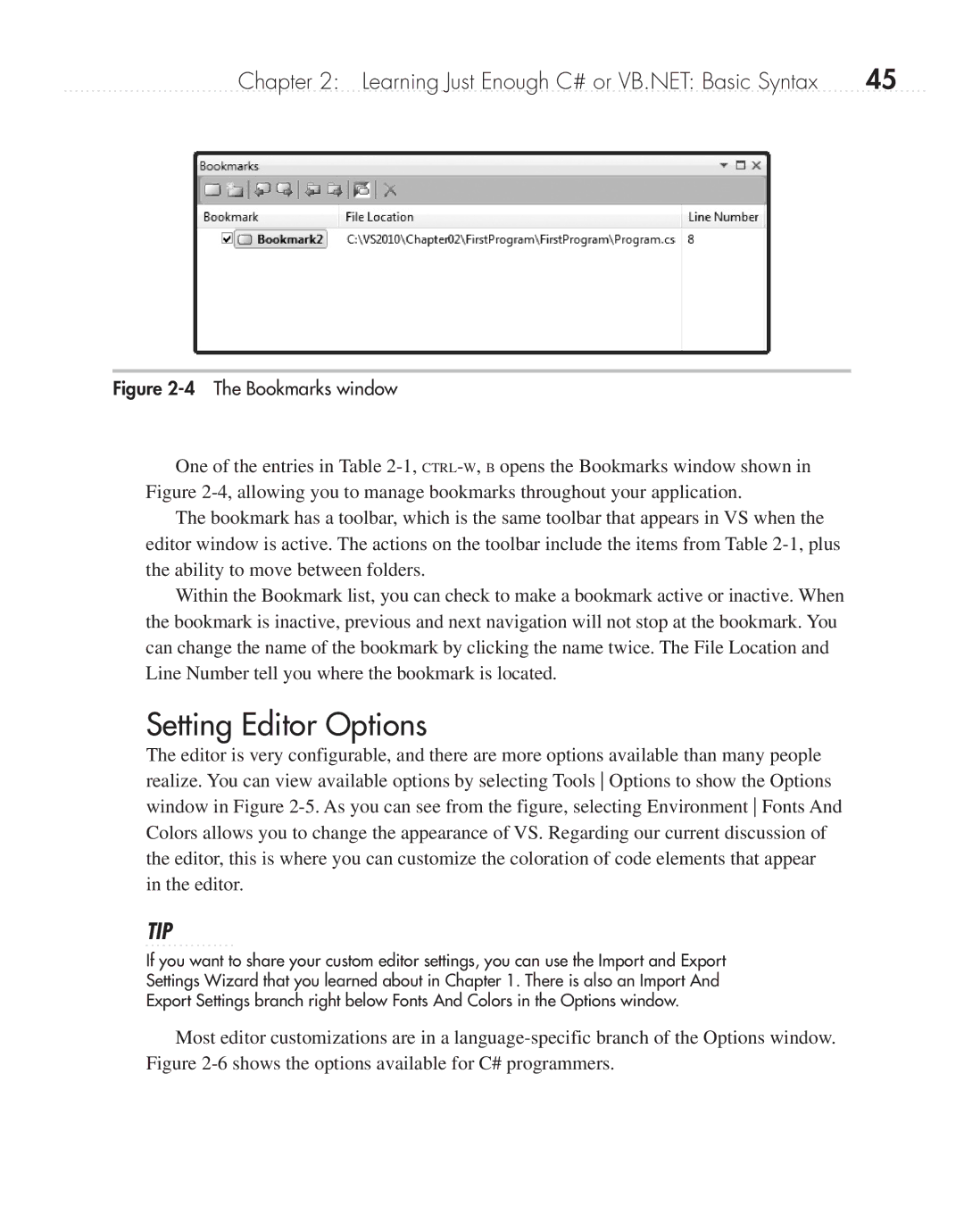Chapter 2: Learning Just Enough C# or VB.NET: Basic Syntax | 45 |
Figure 2-4 The Bookmarks window
One of the entries in Table
The bookmark has a toolbar, which is the same toolbar that appears in VS when the editor window is active. The actions on the toolbar include the items from Table
Within the Bookmark list, you can check to make a bookmark active or inactive. When the bookmark is inactive, previous and next navigation will not stop at the bookmark. You can change the name of the bookmark by clicking the name twice. The File Location and Line Number tell you where the bookmark is located.
Setting Editor Options
The editor is very configurable, and there are more options available than many people realize. You can view available options by selecting Tools Options to show the Options window in Figure
TIP
If you want to share your custom editor settings, you can use the Import and Export Settings Wizard that you learned about in Chapter 1. There is also an Import And Export Settings branch right below Fonts And Colors in the Options window.
Most editor customizations are in a