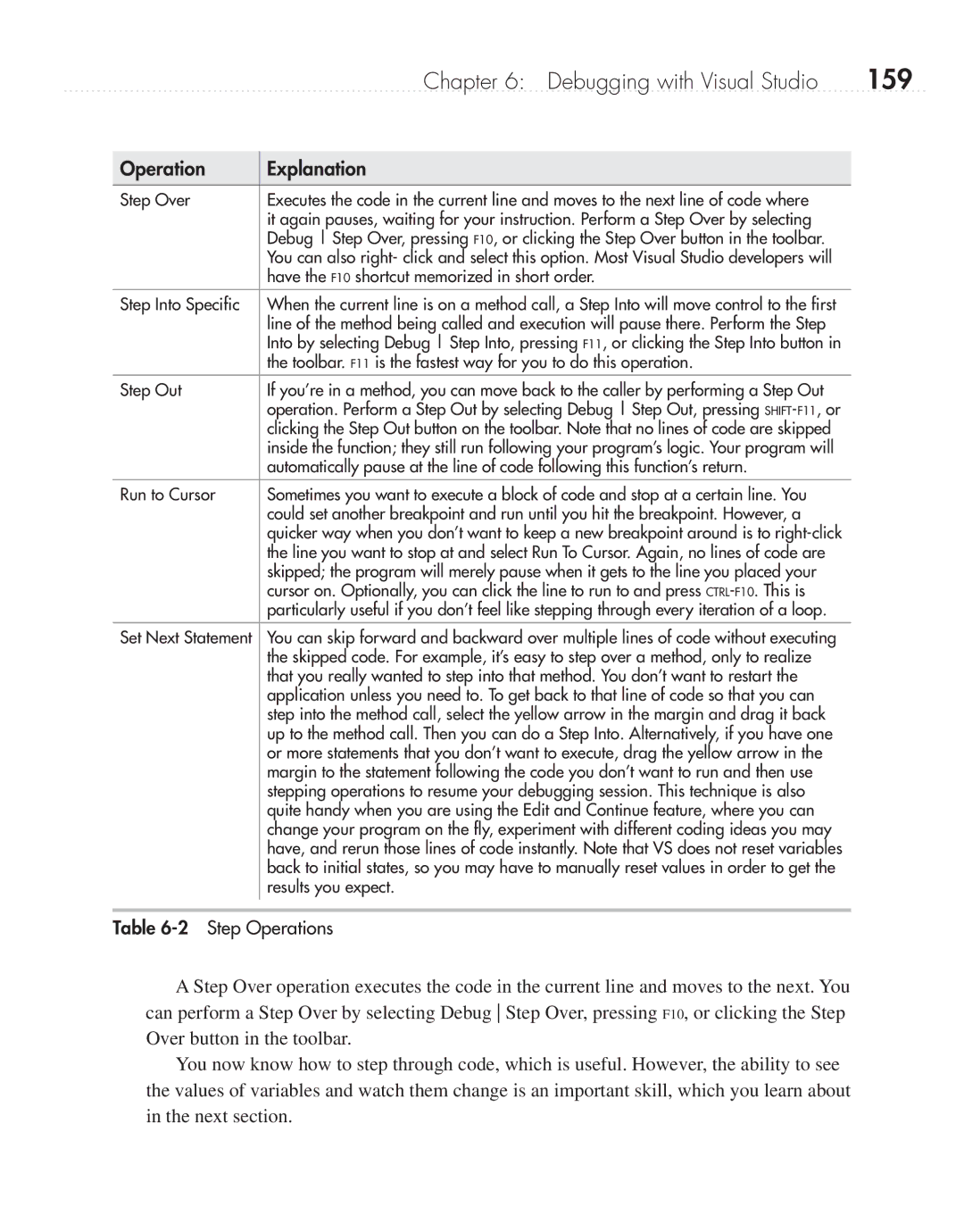Chapter 6: Debugging with Visual Studio | 159 |
Operation
Explanation
Step Over | Executes the code in the current line and moves to the next line of code where |
| it again pauses, waiting for your instruction. Perform a Step Over by selecting |
| Debug Step Over, pressing F10, or clicking the Step Over button in the toolbar. |
| You can also right- click and select this option. Most Visual Studio developers will |
| have the F10 shortcut memorized in short order. |
Step Into Specific | When the current line is on a method call, a Step Into will move control to the first |
| line of the method being called and execution will pause there. Perform the Step |
| Into by selecting Debug Step Into, pressing F11, or clicking the Step Into button in |
| the toolbar. F11 is the fastest way for you to do this operation. |
Step Out | If you’re in a method, you can move back to the caller by performing a Step Out |
| operation. Perform a Step Out by selecting Debug Step Out, pressing |
| clicking the Step Out button on the toolbar. Note that no lines of code are skipped |
| inside the function; they still run following your program’s logic. Your program will |
| automatically pause at the line of code following this function’s return. |
Run to Cursor | Sometimes you want to execute a block of code and stop at a certain line. You |
| could set another breakpoint and run until you hit the breakpoint. However, a |
| quicker way when you don’t want to keep a new breakpoint around is to |
| the line you want to stop at and select Run To Cursor. Again, no lines of code are |
| skipped; the program will merely pause when it gets to the line you placed your |
| cursor on. Optionally, you can click the line to run to and press |
| particularly useful if you don’t feel like stepping through every iteration of a loop. |
Set Next Statement | You can skip forward and backward over multiple lines of code without executing |
| the skipped code. For example, it’s easy to step over a method, only to realize |
| that you really wanted to step into that method. You don’t want to restart the |
| application unless you need to. To get back to that line of code so that you can |
| step into the method call, select the yellow arrow in the margin and drag it back |
| up to the method call. Then you can do a Step Into. Alternatively, if you have one |
| or more statements that you don’t want to execute, drag the yellow arrow in the |
| margin to the statement following the code you don’t want to run and then use |
| stepping operations to resume your debugging session. This technique is also |
| quite handy when you are using the Edit and Continue feature, where you can |
| change your program on the fly, experiment with different coding ideas you may |
| have, and rerun those lines of code instantly. Note that VS does not reset variables |
| back to initial states, so you may have to manually reset values in order to get the |
| results you expect. |
|
|
Table 6-2 Step Operations
A Step Over operation executes the code in the current line and moves to the next. You can perform a Step Over by selecting Debug Step Over, pressing F10, or clicking the Step Over button in the toolbar.
You now know how to step through code, which is useful. However, the ability to see the values of variables and watch them change is an important skill, which you learn about in the next section.