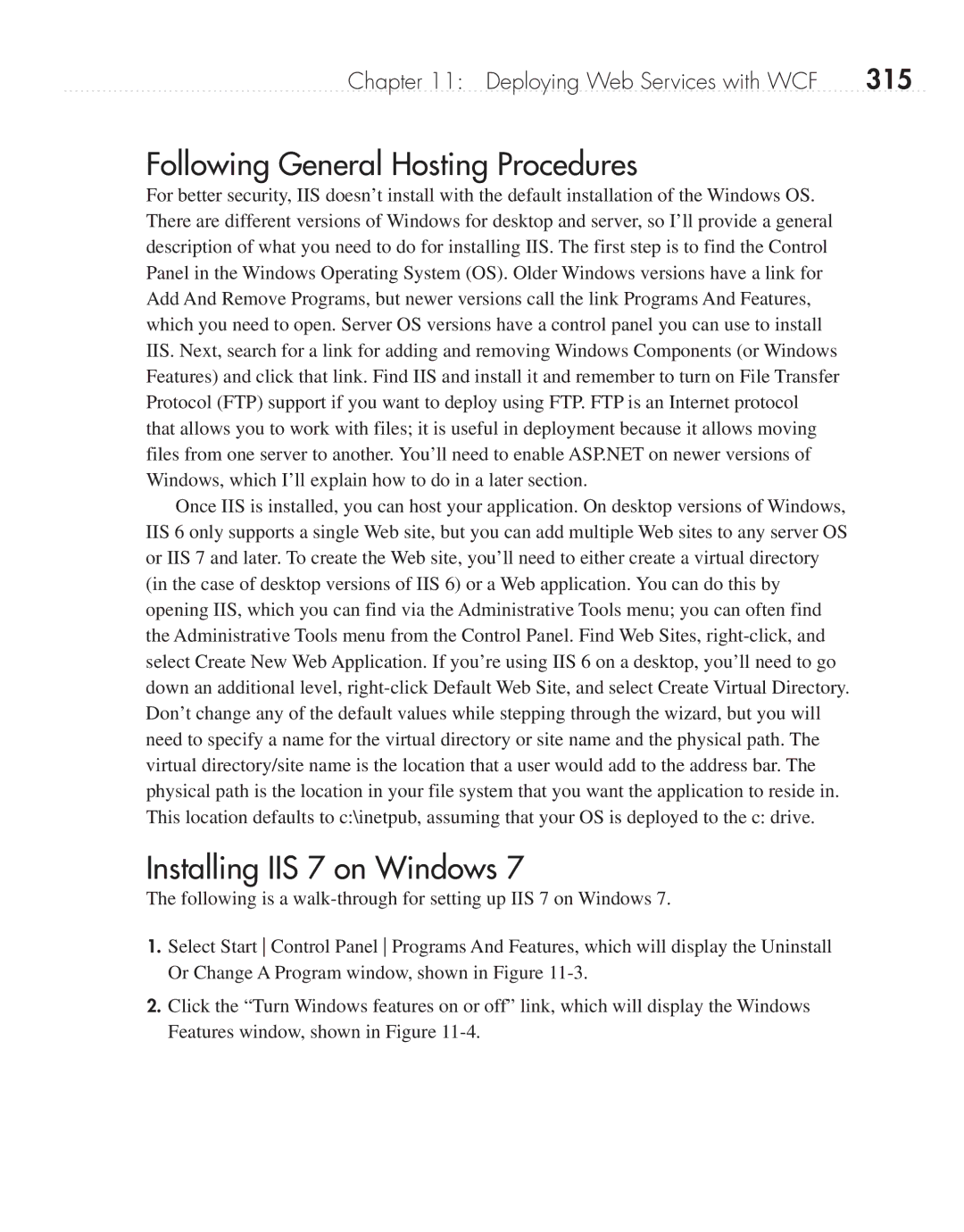Chapter 11: Deploying Web Services with WCF | 315 |
Following General Hosting Procedures
For better security, IIS doesn’t install with the default installation of the Windows OS. There are different versions of Windows for desktop and server, so I’ll provide a general description of what you need to do for installing IIS. The first step is to find the Control Panel in the Windows Operating System (OS). Older Windows versions have a link for Add And Remove Programs, but newer versions call the link Programs And Features, which you need to open. Server OS versions have a control panel you can use to install IIS. Next, search for a link for adding and removing Windows Components (or Windows Features) and click that link. Find IIS and install it and remember to turn on File Transfer Protocol (FTP) support if you want to deploy using FTP. FTP is an Internet protocol that allows you to work with files; it is useful in deployment because it allows moving files from one server to another. You’ll need to enable ASP.NET on newer versions of Windows, which I’ll explain how to do in a later section.
Once IIS is installed, you can host your application. On desktop versions of Windows, IIS 6 only supports a single Web site, but you can add multiple Web sites to any server OS or IIS 7 and later. To create the Web site, you’ll need to either create a virtual directory (in the case of desktop versions of IIS 6) or a Web application. You can do this by opening IIS, which you can find via the Administrative Tools menu; you can often find the Administrative Tools menu from the Control Panel. Find Web Sites,
Installing IIS 7 on Windows 7
The following is a
1.Select Start Control Panel Programs And Features, which will display the Uninstall Or Change A Program window, shown in Figure
2.Click the “Turn Windows features on or off” link, which will display the Windows Features window, shown in Figure