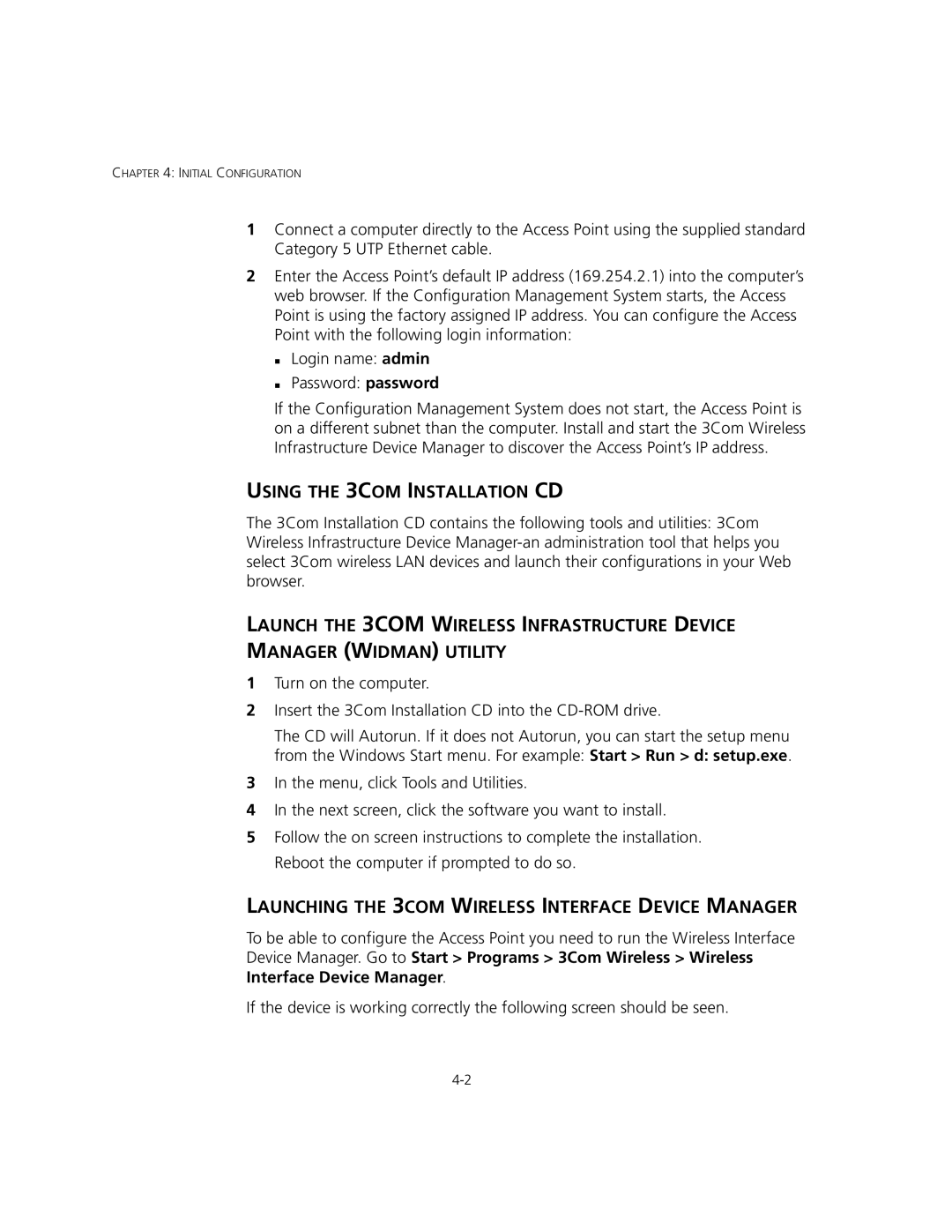CHAPTER 4: INITIAL CONFIGURATION
1Connect a computer directly to the Access Point using the supplied standard Category 5 UTP Ethernet cable.
2Enter the Access Point’s default IP address (169.254.2.1) into the computer’s web browser. If the Configuration Management System starts, the Access Point is using the factory assigned IP address. You can configure the Access Point with the following login information:
Login name: admin
Password: password
If the Configuration Management System does not start, the Access Point is on a different subnet than the computer. Install and start the 3Com Wireless Infrastructure Device Manager to discover the Access Point’s IP address.
USING THE 3COM INSTALLATION CD
The 3Com Installation CD contains the following tools and utilities: 3Com Wireless Infrastructure Device
LAUNCH THE 3COM WIRELESS INFRASTRUCTURE DEVICE
MANAGER (WIDMAN) UTILITY
1Turn on the computer.
2Insert the 3Com Installation CD into the
The CD will Autorun. If it does not Autorun, you can start the setup menu from the Windows Start menu. For example: Start > Run > d: setup.exe.
3In the menu, click Tools and Utilities.
4In the next screen, click the software you want to install.
5Follow the on screen instructions to complete the installation. Reboot the computer if prompted to do so.
LAUNCHING THE 3COM WIRELESS INTERFACE DEVICE MANAGER
To be able to configure the Access Point you need to run the Wireless Interface Device Manager. Go to Start > Programs > 3Com Wireless > Wireless Interface Device Manager.
If the device is working correctly the following screen should be seen.