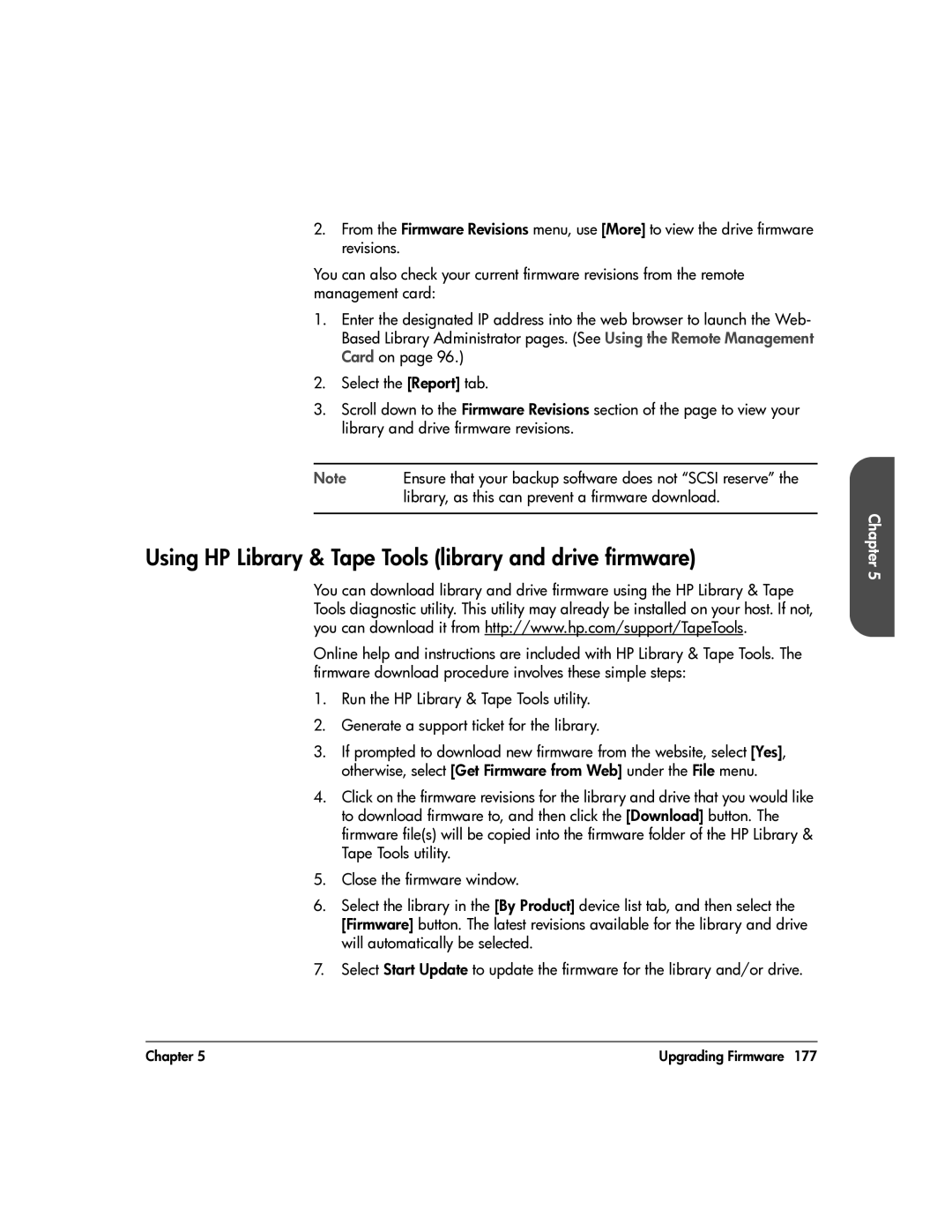20, 4/40 60, 8/80, 10/100 series User’s guide
Page
Hp surestore tape library User guide
This Manual
Typographical Conventions and Terms
Revision History
Updates
Updates
Contents
Overview Dynamic Host Configuration Protocol Dhcp
Chapter Library Administration
Configuring the Library
Configuring the Mailslot
Chapter Replacing Parts and Upgrading Firmware
Chapter Troubleshooting and Diagnostics
Appendix B Customer Support
Appendix a Technical Specifications
Glossary
Appendix C Error Code Reference
Warranty Information
Library Error Codes
Page
This chapter describes the following
Chapter Overview
Scsi interface cables
Identifying Product Components
Callout Component Description Number
Types vary depending on library model
Component Description
Your cables may look different from those in . Cable
Humidity 20-80% RH
Specifications, refer to Technical Specifications on
Choosing a Location
Level surface
Clearance
Square foot Tip rating
Rack location requirements
Tools and Parts
55mm bezel depth
Brackets are typically used with older HP racks that have a
To create proper alignment
Rackmounting the Library
To the tape library if the rack tips over
Above the floor
Front Clip Nut Placement 4/40 Series Back
To allow enough clearance, illustrated in on
Front Back
Upper and Lower Rails
Series Library
Install the library
Drives. See Removing and Replacing Drive Modules on
162 for more information
Library Installation
Installing the Stop Bracket for the 2/20 Series Library
Chapter
Larger trim brackets Flush-mount trim brackets
Trim Brackets 4/40 Series
Trim Brackets 6/60 Series
Larger trim brackets
Location of Securing Screws
Preparing the Host for Installation
Connecting and Powering on the Library
Library Back Panel
Dual port cards are available and will reduce slot usage
Library is configured with Fibre Channel
Scsi Cable Connections
Refer to Fibre Channel Cable Connections on page 41 if
Power on other peripherals, and then the host
Must be easily accessible at all times
Appropriate 68-pin Scsi terminator
Host user configured
Jumper cable with Scsi 68-pin connectors
Remote management card LAN connection
Series SCS Cable Connections
Series SCS Cable Connections
10/100 Series Scsi Cable Connections
Host Scsi cable to drive
Scsi cable from the library controller card to drive
Fibre Channel Cabling Alternatives
Fibre Channel Cable Connections
Those products. For detailed information on HP supported
Connecting and Powering on the Library
Power on the hub or switch if present
Connecting and Powering on the Library
To drive Remote management card LAN
Hub or switch
Series Fibre Channel Connections
LAN
10/100 Series Fibre Channel Connections
10/100 Series Fibre Channel Connections
Using HP Library & Tape Tools
Verifying the Host Configuration
Backup Software Compatibility
Windows
Windows NT
HP-UX and MPE/iX
Sun Solaris
Software
Configure the library using the remote management card see
Enabling and Changing the Password on
Getting Started
Moving or Shipping the Library
Chapter Moving or Shipping the Library
For libraries mounted in a rack, proceed to the next step
Or service representative to obtain packaging materials
Chapter
Latch Stops
Operating the Library
Home Screen
Front Panel Overview
Status Bar
Failed Partially Healthy Available
Status bar can display the icons listed in on page 62 and on
Acknowledged
Front panel defaults back to the home or logo screen after
Approximately three minutes of inactivity, unless an error
Nesting
Understanding the Menu Structure
This section includes information on
Using Tapes
Mixed Media
HP Library & Tape Tools
Selected drives using the library or autoloader front panel
Web-Based Library Administrator, or your backup software
Media Migration
OX6 OJX
Service Provider
Maintaining Ultrium Cartridges
Using HP Ultrium Cartridges
Write-Protecting Ultrium Cartridges
Using Ultrium Cartridge Bar Code Labels
Part Number Description
Ordering Ultrium Cartridges and Bar Code Labels
Labels
Using Ultrium Cleaning Cartridges
Inspecting DLT Cartridges
Using DLT Tape Cartridges
Repeated failures and help ensure uninterrupted backup
Tape leader Spring-loaded hub Door lock
From the cartridge
Write-Protecting DLT Cartridges
Using DLT Cartridge Bar Code Labels
Proper DLT Label Position
HP DLT tape cartridges can be purchased in a variety of ways
Ordering DLT Cartridges and Bar Code Labels
Using DLT Cleaning Cartridges
Magazine Access
Accessing Tapes in the Library
Removing/Replacing a Magazine
Write-Protect Switch
Availability message see Partial Availability State on
Library
Mailslot Access
Mailslot is located in the upper right-hand drawer
Reverse video indicate those reserved for the mailslot
Drive and Tape Operations
Loading a Tape Into a Drive
Drive. Damage may occur if inappropriate media is used. For
Cleaning a Drive
Unloading a Tape from the Drive
Main Menu Operations Drive and Tape Operations
Status screen indicates the tape is being moved
Moving Tapes Between Slots
Remote Management Card on
Library Administration
Dhcp
Configuring the Library
Menu Item Description Default Options
Description Setting
Required for administration through the remote management
Enabling and Changing the Password
Administration procedures can be password protected. These
Repair, and setting the date and time. a password is also
Configuring the Mailslot
Number Advantages and Disadvantages Mailslots
Magazine Access on
A tape in a drive
Main Menu Administration Change Configuration Mailslot
Overview
Using the Remote Management Card
Assigning device names with Dhcp is not recommended
Dynamic Host Configuration Protocol Dhcp
Dhcp only manages dynamic allocation of IP addresses
Management Programs
Description Supported Configurations
Web browser. See Enabling and Changing the Password on
Configuring the Remote Management Card
Management are available from the Web-Based Library
Enter the IP Address Use the + key to change the number
Device name you select to the domain name server DNS
Instructions and online help screens describing remote
Retrieving Information about the Remote Management Card
When Fibre Channel controllers are installed in the library
Configuring the Library for Fibre Channel
Configuration
Documentation to ensure soft addressing is supported before
Then power-cycling the library
Selecting this mode
Topology and network. Consequently, Current Status may
You can also change configuration from remote access. See
Actual connection achieved depends on the external
Retrieving information about Fibre Channel
Because it is typically used by the host computer
Setting Scsi IDs
Devicea
For more than eight days, the new settings may be lost
To set the date and time
Setting the Date and Time
Main Menu Administration Set Date and Time
Year. Occasional adjustment is normal
Prague, Warsaw, Budapest
UTC
Great Britain, Lisbon, Monrovia, Casablanca
UTC +1
Library Information
Retrieving Library Information
Identity Displays the library’s serial number
Menu option Information
See
Drive Information
Configuration Information
Main Menu Information View Configuration
Firmware Revisions
Power Supplies
Date and Time
Retrieving Library Information
This chapter includes information on the following
Troubleshooting Diagnostics
Identify the type of error
Troubleshooting Overview
Error Types
Understanding Error Types
Soft Recovered Errors
Understanding Error States
Using the Soft Error Log
Hardware failure
Configuration issue and does not necessarily indicate a
Partial Availability State
Library Status Cause Solution
Upgrading Firmware on
Present in all but the lowest level
Date and Time on
Set Front panel
Library When replacing parts
Hard Unrecovered Errors
Chapter
Host Software and Media Errors
Backup Software Errors
Flashing Amber
Library failed Hard Unrecovered Errors on
Interpreting Library LEDs
Availability State on
Library Back Panel
Ready LED
Activity LED
Link LED
Scsi LED
Controller LED
Lvds Library Controller Card LEDs
Library Expansion Card
Activity LED
Module might look different from the illustration above
Yellow Green Description
10/100 series libraries, but is an option for 2/20, 4/40
Redundant power supply comes standard with the 8/80
Power supply will not have LEDs
DC Output LED
System
Troubleshooting Common Problems
Or Fibre Channel bus. Cycling power when the Scsi bus or
Problem Solution
Compatibility on
Power cycle the library Ready state after the power
Diagnostic tool Using the Remote Management Card on
Tests on
Disconnect from the host, and power cycle
For Ultrium tapes, contact your service representative
For DLT tapes, see Removing a Stuck DLT Tape on
Drive rejected load of tape
Error code 101, qualifier Representative
Discard the tape and contact your support representative
Problem Solution
Cause Temperature
Sure the latest drive firmware is being used
Host does not detect
Library Performance
Local access by listing the domains to exclude
Looking for newer versions of the stored pages. Configuring
Connections/Advanced page of the browser options
Try a new tape. a marginal tape can cause performance
Card See Using the Remote Management Card on
Stuck in an Ultrium tape drive, contact your support
Following procedure is for DLT tape drives only. For tapes
Manually Rewinding a Stuck DLT Tape
Ensure that the spring-loaded latch has been rotated outward
Removing a Stuck DLT Tape
Spring-Loaded Latch and Thumb-Wheel
Following tools are available for the library
Diagnostic Support Tools
HP Library & Tape Tools
Support Tools Manager and Sysdiag
Test Description
Running Library Diagnostic Tests
Tape that is receiving data from the host
Are full. The test locates a full slot, a full drive, an
Demonstration
Selects a random full storage slot, moves the tape
To the drive, and repeats the process until all drives
Replacing Parts Upgrading Firmware
Removing a Card
Removing and Replacing Cards
Replacing a Card
Select the drive with the -or + keys, and press OK
Taking a Drive Offline for on-line drive replacement only
Removing and Replacing Drive Modules
Unloading a Tape from a Drive
Connection to be removed is located inside the drive module
Removing a Drive Module
Removing a Drive
Installing a Drive Module
Recognize the additional drives
Cycle, you must power cycle the library for the library to
You may get a drive firmware mismatch error if you have
New drive, you may need to reboot the host
State, do not power cycle
Removing and Replacing the Power Supply
Removing the Power Supply
Replacing the Power Supply
Replacing the Redundant Power Supply
Replacing the Redundant Power Supply Module
Replacement module and discard the rest of the housing
Module. By default, power is always kept on to ensure
Redundant backup
Module and one power supply unit. If you need an individual
Removing the Cover
Removing the Library Cover and Feet 2/20 & 4/40 Series Only
Removing the Feet
Replacing a Cosmetic Door
Removing and Replacing a Cosmetic Door
Removing a Cosmetic Door Face
Release tab Sheet-metal tab Cosmetic door connecting hooks
Condition. See Partial Availability State on
Upgrading Firmware
Checking the Firmware Revision
Mismatch, new firmware must be downloaded to resolve
Library, as this can prevent a firmware download
Using HP Library & Tape Tools library and drive firmware
Be permitted to download firmware
Library administrator password is required for this process
Drivers pull-down menu
Original slot
Using a Firmware Upgrade Tape drive firmware only
Remove the firmware upgrade tape from the library
Upgrading Firmware
Appendix provides information on the following
Appendix Overview
Characteristic Specification
Environmental Specifications
100,000 Hours robotics only
Library Specifications
Description All models
Mtbf
Description Specification
Physical Specifications
FCP-2 compliant
Cable Maximum supported length
Cable Specifications
Interface
Drive Type Read-compatible Write-compatible
Drive Compatibility Specifications
Drive Compatibility
Media Compatibility
Cartridges
Drive type Cleaning cartridge type HP part number
250,000 hours
HP Ultrium Drive and Media Specifications
Description HP Ultrium
Ultrium Format Trademark
Characteristic Ultrium Media
Always use HP-branded media
Represents the media ID as stated above. Bar codes will
For cleaning cartridge messages, ‘CLN’ denotes that it is a
Manufacturer, ‘n’ is the volume serial number, and ‘XY’
ID for first generation data cartridges is ‘L1
MB/second
DLT Drive and Media Specifications
Read/write transfer rate Non-compressed mode
Description Quantum DLT
Loads/unloads
Characteristic DLT Type IV Media
DLT Bar Code Specifications
This appendix provides information on the following
Customer Support
Registering Your Product
SupportPacks
Support Services
SupportPack Number Description
Option Description
Service Contracts
Your support or sales representative
Warranty Upgrade Service Contracts
Backup Software Support
Information Needed for Support
Contacting HP Customer Support
North and South America
Telephone Support
Monday Friday, 830 1800 C.E.T
European Customer Support Centers
Asia Pacific Customer Support Centers
Elsewhere
Appendix Warranty Information
Warranty Information
Warranty Information Appendix
For more information, see Information Needed for Support on
Library Error Codes
0AH
Decimal Hex Description Recovery Method Error
Controller card. See Interpreting Library LEDs
0EH
0BH
0CH
0DH
1CH
See Troubleshooting Common Problems on
1AH
1BH
3DH
3AH
3BH
3CH
3FH
Failed to load a tape Into a drive Appropriate testing
3EH
4DH
4AH
4BH
4CH
6EH
Powering on the Library on
5AH
Replacing Drive Modules on
7EH
7AH
7BH
Unsuccessful Removing and Replacing Cards on
8CH
8AH
9BH
8DH
8EH
8FH
Library Error Codes Appendix
Glossary
Glossary
Glossary
Glossary
Glossary
Glossary
Index
DLT
229
Lifting straps
Scsi ID
232
233
234
Page
Copyright Hewlett-Packard Company Edition 5 June