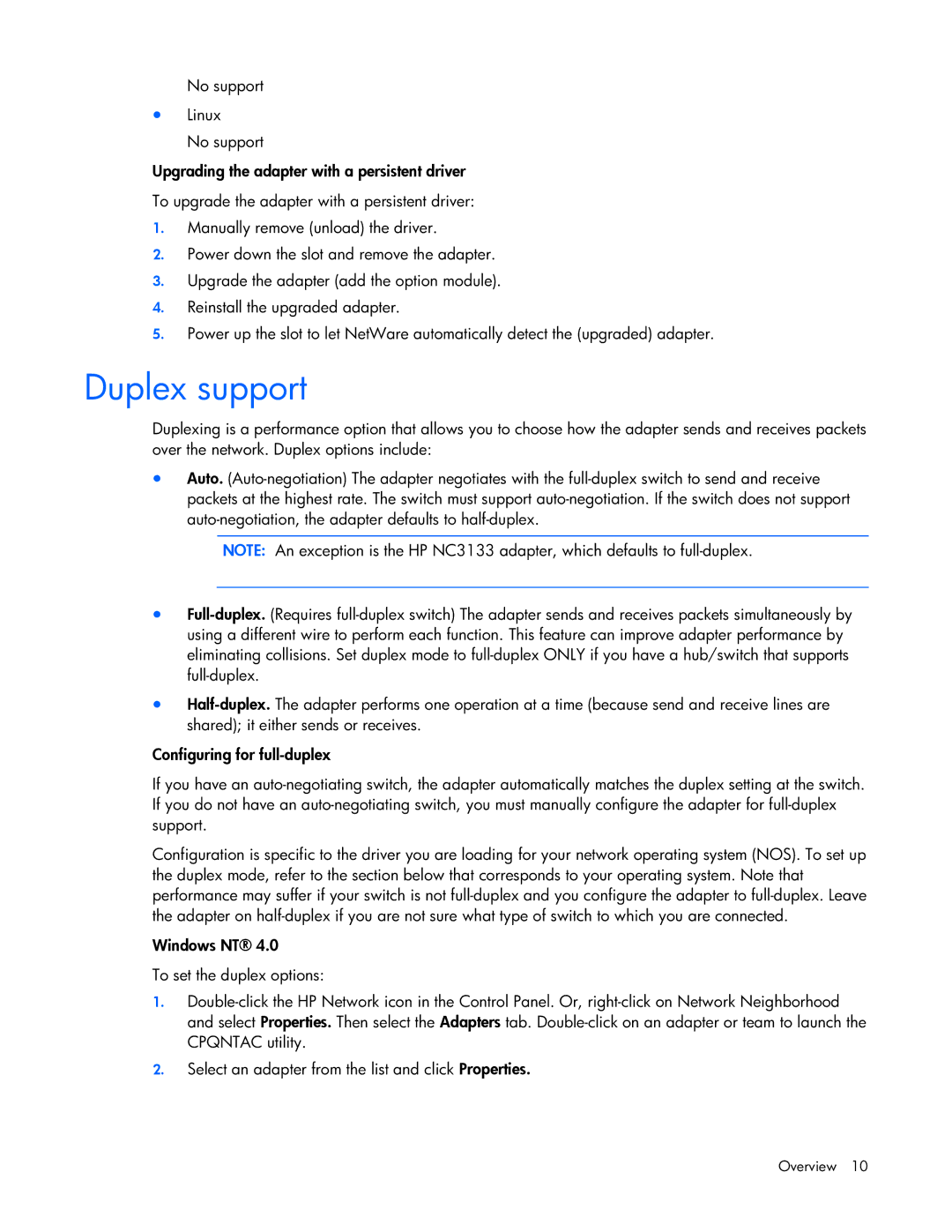No support
•Linux
No support
Upgrading the adapter with a persistent driver
To upgrade the adapter with a persistent driver:
1.Manually remove (unload) the driver.
2.Power down the slot and remove the adapter.
3.Upgrade the adapter (add the option module).
4.Reinstall the upgraded adapter.
5.Power up the slot to let NetWare automatically detect the (upgraded) adapter.
Duplex support
Duplexing is a performance option that allows you to choose how the adapter sends and receives packets over the network. Duplex options include:
•Auto. (Auto-negotiation) The adapter negotiates with the full-duplex switch to send and receive packets at the highest rate. The switch must support auto-negotiation. If the switch does not support auto-negotiation, the adapter defaults to half-duplex.
NOTE: An exception is the HP NC3133 adapter, which defaults to full-duplex.
•Full-duplex. (Requires full-duplex switch) The adapter sends and receives packets simultaneously by using a different wire to perform each function. This feature can improve adapter performance by eliminating collisions. Set duplex mode to full-duplex ONLY if you have a hub/switch that supports full-duplex.
•Half-duplex. The adapter performs one operation at a time (because send and receive lines are shared); it either sends or receives.
Configuring for full-duplex
If you have an auto-negotiating switch, the adapter automatically matches the duplex setting at the switch. If you do not have an auto-negotiating switch, you must manually configure the adapter for full-duplex support.
Configuration is specific to the driver you are loading for your network operating system (NOS). To set up the duplex mode, refer to the section below that corresponds to your operating system. Note that performance may suffer if your switch is not full-duplex and you configure the adapter to full-duplex. Leave the adapter on half-duplex if you are not sure what type of switch to which you are connected.
Windows NT® 4.0
To set the duplex options:
1.Double-click the HP Network icon in the Control Panel. Or, right-click on Network Neighborhood and select Properties. Then select the Adapters tab. Double-click on an adapter or team to launch the CPQNTAC utility.
2.Select an adapter from the list and click Properties.
Overview 10