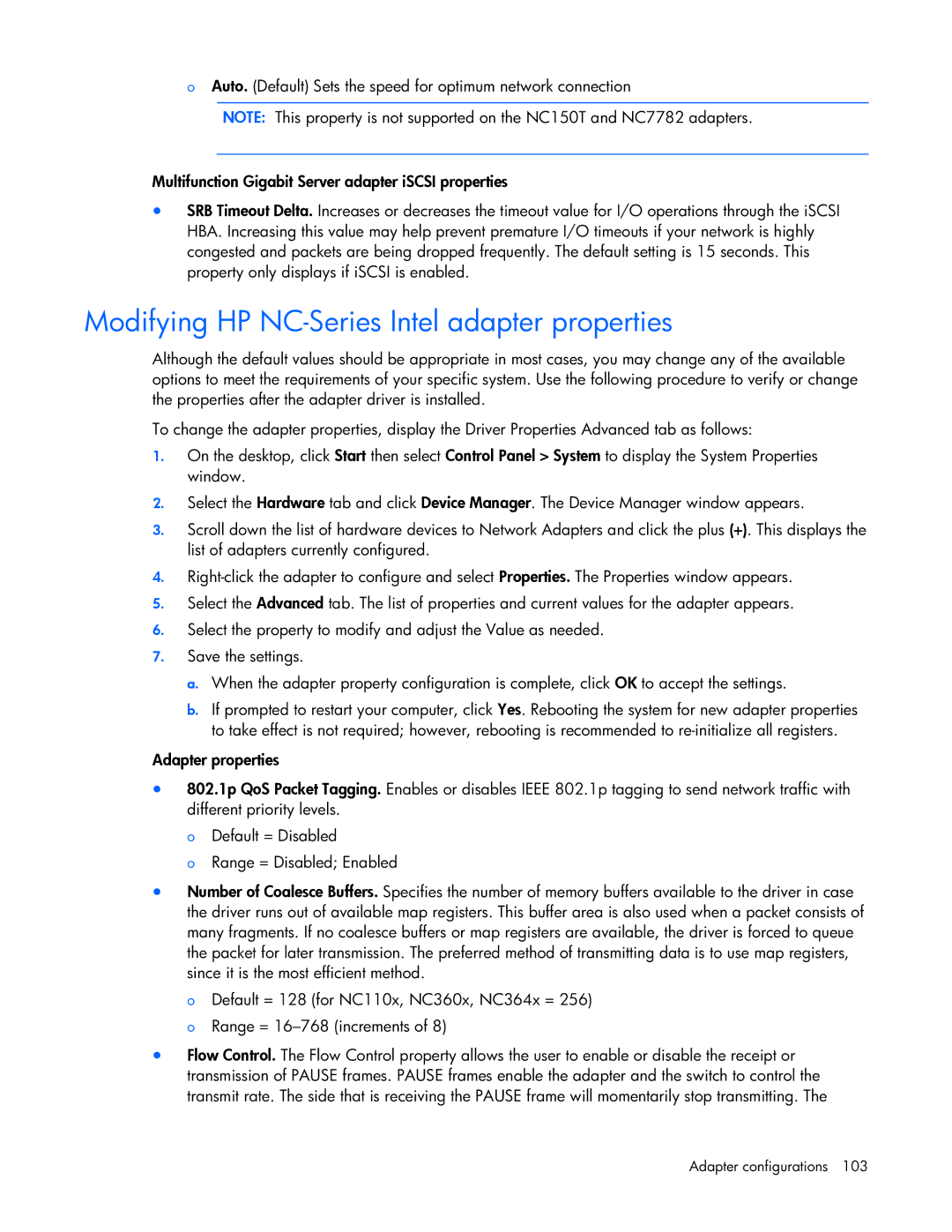a. When the adapter property configuration is complete, click OK to accept the settings.
b. If prompted to restart your computer, click Yes. Rebooting the system for new adapter properties to take effect is not required; however, rebooting is recommended to re-initialize all registers.
Adapter properties
• 802.1p QoS Packet Tagging. Enables or disables IEEE 802.1p tagging to send network traffic with different priority levels.
o Default = Disabled
o Range = Disabled; Enabled
• Number of Coalesce Buffers. Specifies the number of memory buffers available to the driver in case the driver runs out of available map registers. This buffer area is also used when a packet consists of many fragments. If no coalesce buffers or map registers are available, the driver is forced to queue the packet for later transmission. The preferred method of transmitting data is to use map registers, since it is the most efficient method.
o Default = 128 (for NC110x, NC360x, NC364x = 256) o Range = 16–768 (increments of 8)
• Flow Control. The Flow Control property allows the user to enable or disable the receipt or transmission of PAUSE frames. PAUSE frames enable the adapter and the switch to control the transmit rate. The side that is receiving the PAUSE frame will momentarily stop transmitting. The
Adapter configurations 103
Save the settings.
Select the property to modify and adjust the Value as needed.
4. Right-click the adapter to configure and select Properties. The Properties window appears.
5. Select the Advanced tab. The list of properties and current values for the adapter appears. 6.
7.
Multifunction Gigabit Server adapter iSCSI properties
• SRB Timeout Delta. Increases or decreases the timeout value for I/O operations through the iSCSI HBA. Increasing this value may help prevent premature I/O timeouts if your network is highly congested and packets are being dropped frequently. The default setting is 15 seconds. This property only displays if iSCSI is enabled.
Modifying HP NC-Series Intel adapter properties
Although the default values should be appropriate in most cases, you may change any of the available options to meet the requirements of your specific system. Use the following procedure to verify or change the properties after the adapter driver is installed.
To change the adapter properties, display the Driver Properties Advanced tab as follows:
1. On the desktop, click Start then select Control Panel > System to display the System Properties window.
2. Select the Hardware tab and click Device Manager. The Device Manager window appears.
3. Scroll down the list of hardware devices to Network Adapters and click the plus (+). This displays the list of adapters currently configured.
oAuto. (Default) Sets the speed for optimum network connection
NOTE: This property is not supported on the NC150T and NC7782 adapters.