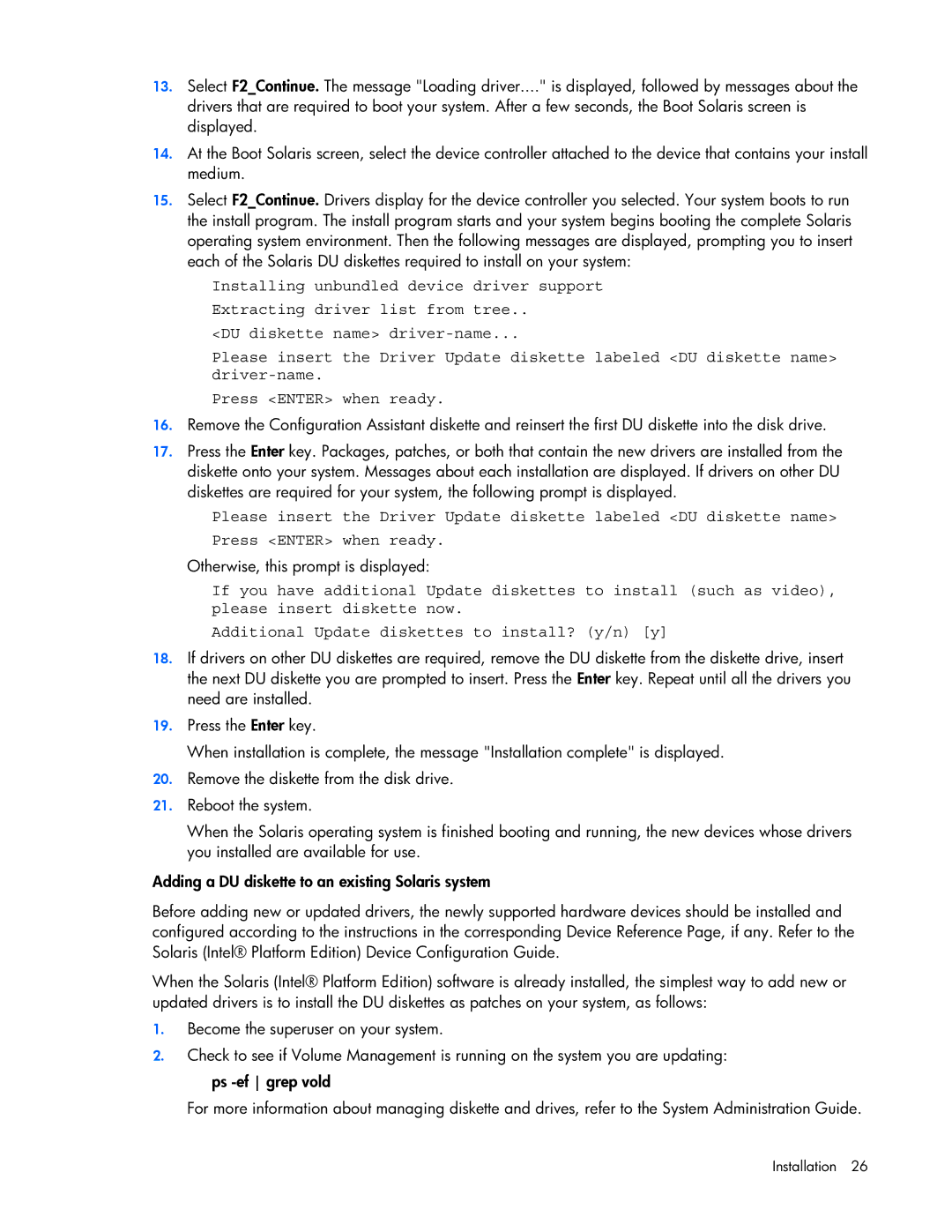13.Select F2_Continue. The message "Loading driver...." is displayed, followed by messages about the drivers that are required to boot your system. After a few seconds, the Boot Solaris screen is displayed.
14.At the Boot Solaris screen, select the device controller attached to the device that contains your install medium.
15.Select F2_Continue. Drivers display for the device controller you selected. Your system boots to run the install program. The install program starts and your system begins booting the complete Solaris operating system environment. Then the following messages are displayed, prompting you to insert each of the Solaris DU diskettes required to install on your system:
Installing unbundled device driver support Extracting driver list from tree..
<DU diskette name>
Please insert the Driver Update diskette labeled <DU diskette name>
Press <ENTER> when ready.
16.Remove the Configuration Assistant diskette and reinsert the first DU diskette into the disk drive.
17.Press the Enter key. Packages, patches, or both that contain the new drivers are installed from the diskette onto your system. Messages about each installation are displayed. If drivers on other DU diskettes are required for your system, the following prompt is displayed.
Please insert the Driver Update diskette labeled <DU diskette name> Press <ENTER> when ready.
Otherwise, this prompt is displayed:
If you have additional Update diskettes to install (such as video), please insert diskette now.
Additional Update diskettes to install? (y/n) [y]
18.If drivers on other DU diskettes are required, remove the DU diskette from the diskette drive, insert the next DU diskette you are prompted to insert. Press the Enter key. Repeat until all the drivers you need are installed.
19.Press the Enter key.
When installation is complete, the message "Installation complete" is displayed.
20.Remove the diskette from the disk drive.
21.Reboot the system.
When the Solaris operating system is finished booting and running, the new devices whose drivers you installed are available for use.
Adding a DU diskette to an existing Solaris system
Before adding new or updated drivers, the newly supported hardware devices should be installed and configured according to the instructions in the corresponding Device Reference Page, if any. Refer to the Solaris (Intel® Platform Edition) Device Configuration Guide.
When the Solaris (Intel® Platform Edition) software is already installed, the simplest way to add new or updated drivers is to install the DU diskettes as patches on your system, as follows:
1.Become the superuser on your system.
2.Check to see if Volume Management is running on the system you are updating: ps
For more information about managing diskette and drives, refer to the System Administration Guide.