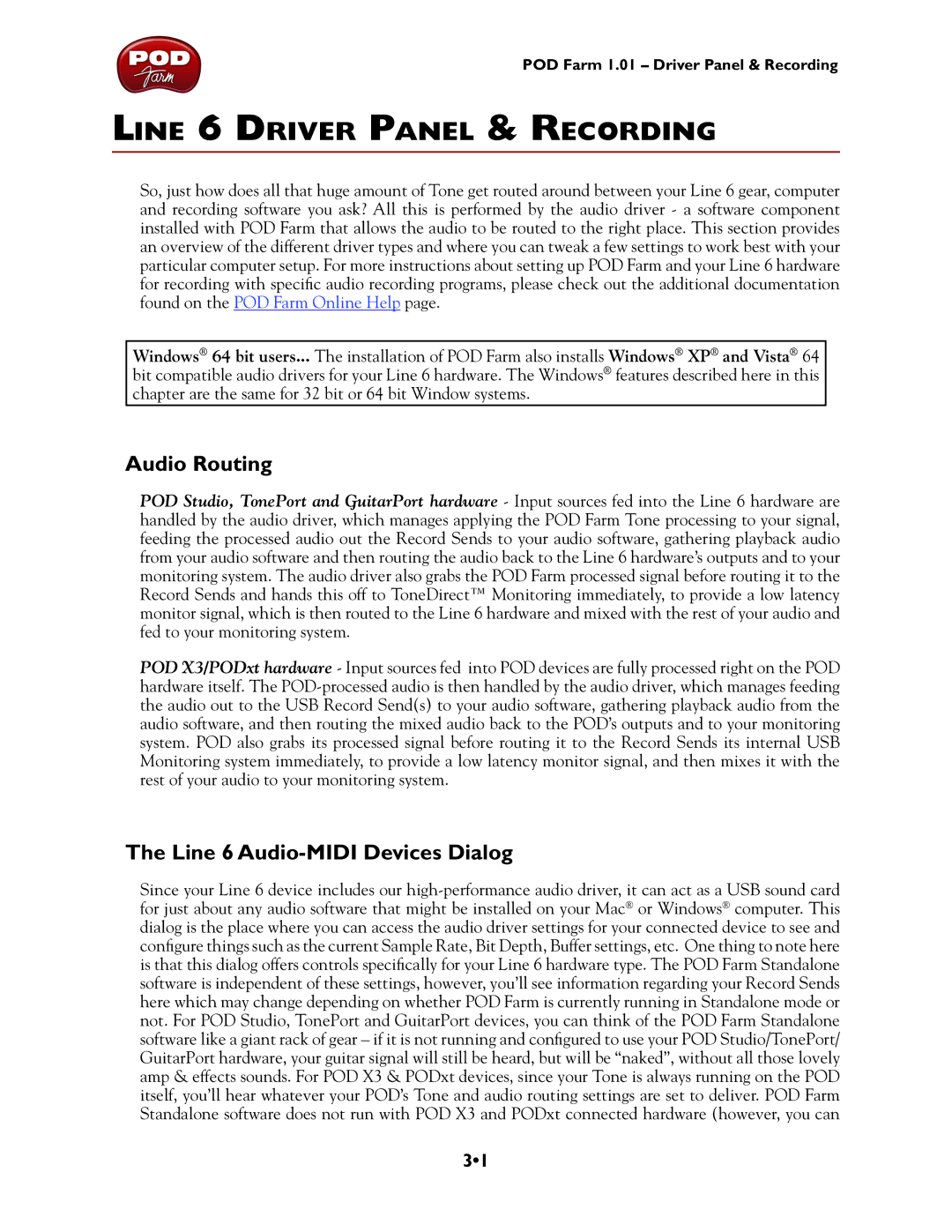POD Farm 1.01 – Driver Panel & Recording
Line 6 Driver Panel & Recording
So, just how does all that huge amount of Tone get routed around between your Line 6 gear, computer and recording software you ask? All this is performed by the audio driver - a software component installed with POD Farm that allows the audio to be routed to the right place. This section provides an overview of the different driver types and where you can tweak a few settings to work best with your particular computer setup. For more instructions about setting up POD Farm and your Line 6 hardware for recording with specific audio recording programs, please check out the additional documentation found on the POD Farm Online Help page.
Windows® 64 bit users... The installation of POD Farm also installs Windows® XP® and Vista® 64 bit compatible audio drivers for your Line 6 hardware. The Windows® features described here in this chapter are the same for 32 bit or 64 bit Window systems.
Audio Routing
POD Studio, TonePort and GuitarPort hardware - Input sources fed into the Line 6 hardware are handled by the audio driver, which manages applying the POD Farm Tone processing to your signal, feeding the processed audio out the Record Sends to your audio software, gathering playback audio from your audio software and then routing the audio back to the Line 6 hardware’s outputs and to your monitoring system. The audio driver also grabs the POD Farm processed signal before routing it to the Record Sends and hands this off to ToneDirect™ Monitoring immediately, to provide a low latency monitor signal, which is then routed to the Line 6 hardware and mixed with the rest of your audio and fed to your monitoring system.
POD X3/PODxt hardware - Input sources fed into POD devices are fully processed right on the POD hardware itself. The
The Line 6 Audio-MIDI Devices Dialog
Since your Line 6 device includes our
3•1