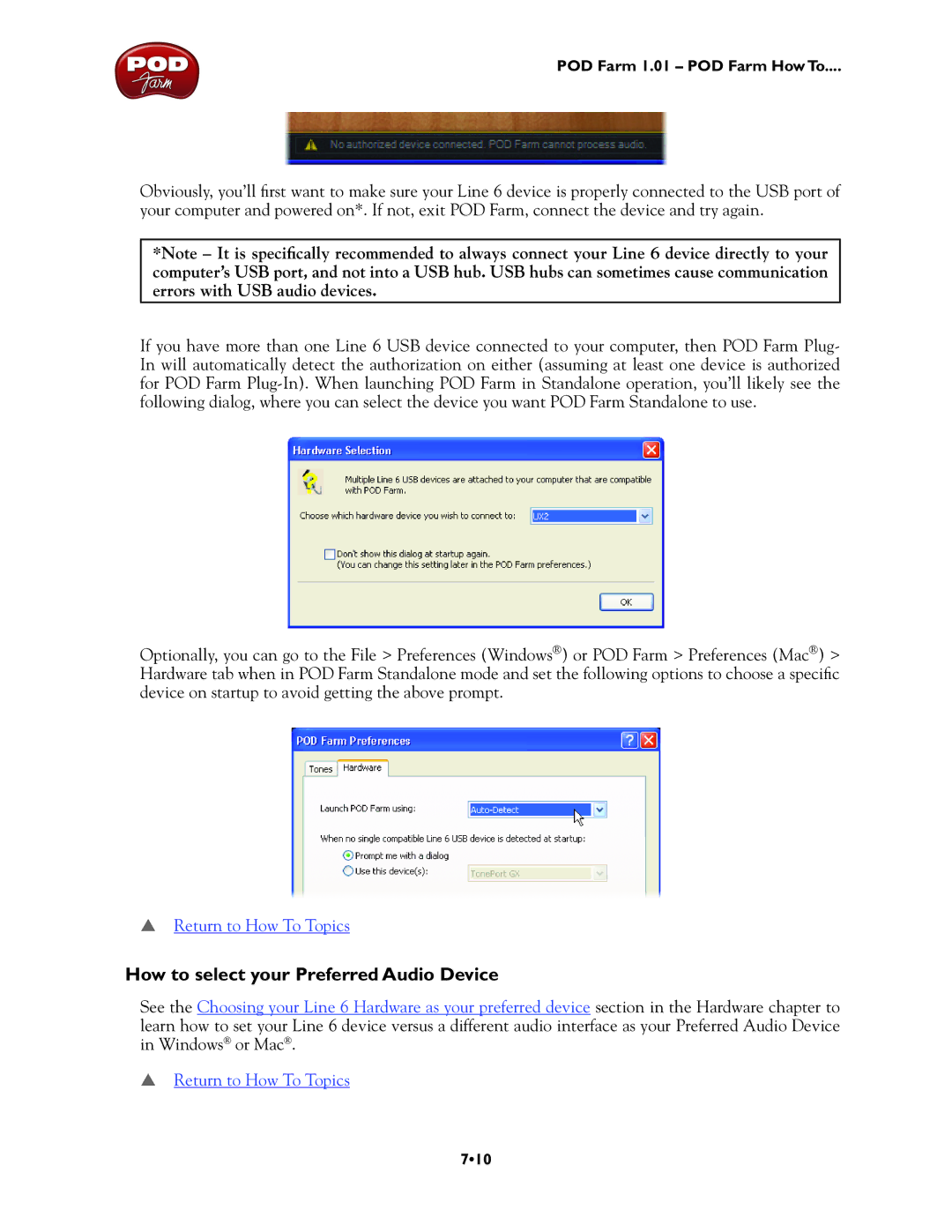POD Farm 1.01 – POD Farm How To....
Obviously, you’ll first want to make sure your Line 6 device is properly connected to the USB port of your computer and powered on*. If not, exit POD Farm, connect the device and try again.
*Note – It is specifically recommended to always connect your Line 6 device directly to your computer’s USB port, and not into a USB hub. USB hubs can sometimes cause communication errors with USB audio devices.
If you have more than one Line 6 USB device connected to your computer, then POD Farm Plug- In will automatically detect the authorization on either (assuming at least one device is authorized for POD Farm
Optionally, you can go to the File > Preferences (Windows®) or POD Farm > Preferences (Mac®) > Hardware tab when in POD Farm Standalone mode and set the following options to choose a specific device on startup to avoid getting the above prompt.
pReturn to How To Topics
How to select your Preferred Audio Device
See the Choosing your Line 6 Hardware as your preferred device section in the Hardware chapter to learn how to set your Line 6 device versus a different audio interface as your Preferred Audio Device in Windows® or Mac®.
pReturn to How To Topics
7•10