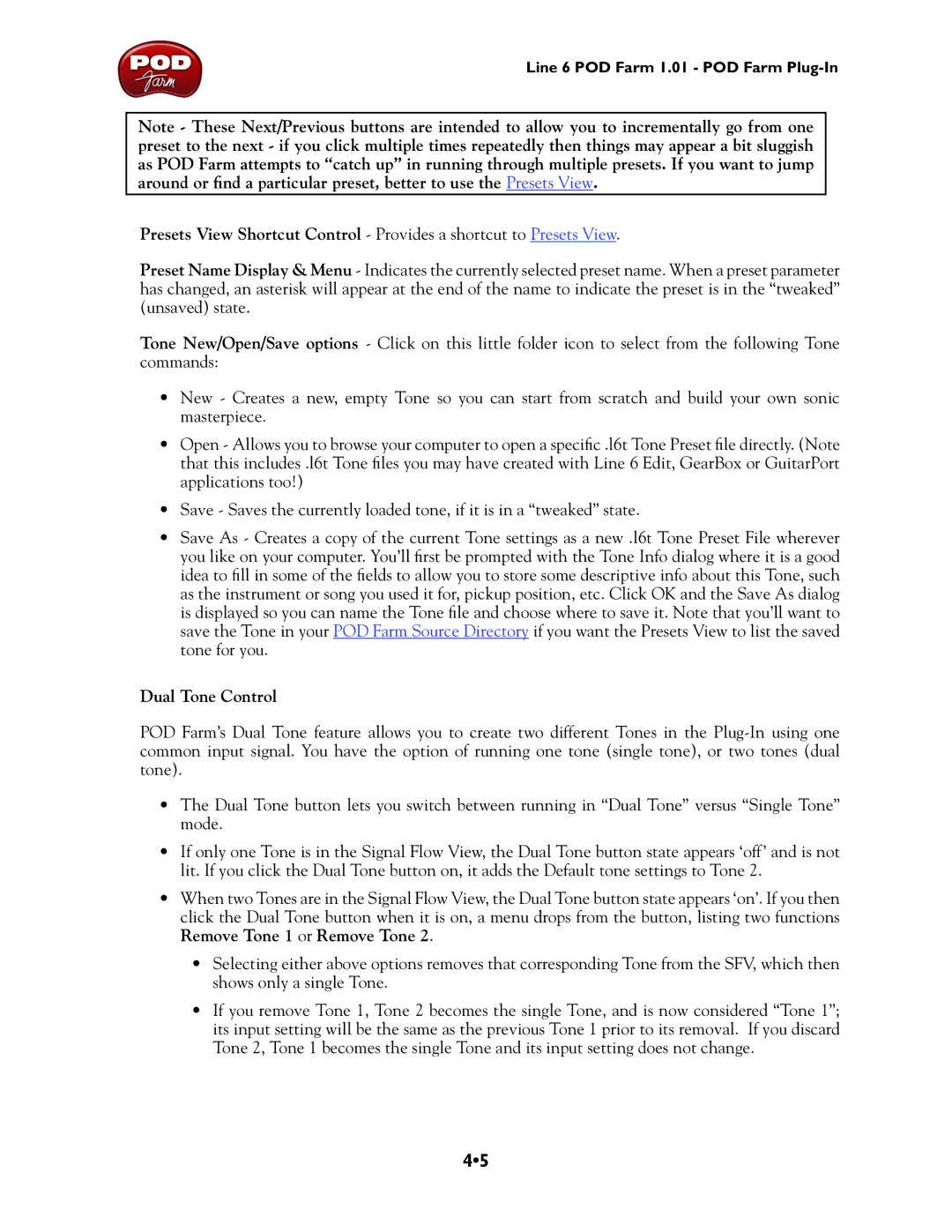Line 6 POD Farm 1.01 - POD Farm
Note - These Next/Previous buttons are intended to allow you to incrementally go from one preset to the next - if you click multiple times repeatedly then things may appear a bit sluggish as POD Farm attempts to “catch up” in running through multiple presets. If you want to jump around or find a particular preset, better to use the Presets View.
Presets View Shortcut Control - Provides a shortcut to Presets View.
Preset Name Display & Menu - Indicates the currently selected preset name. When a preset parameter has changed, an asterisk will appear at the end of the name to indicate the preset is in the “tweaked” (unsaved) state.
Tone New/Open/Save options - Click on this little folder icon to select from the following Tone commands:
•New - Creates a new, empty Tone so you can start from scratch and build your own sonic masterpiece.
•Open - Allows you to browse your computer to open a specific .l6t Tone Preset file directly. (Note that this includes .l6t Tone files you may have created with Line 6 Edit, GearBox or GuitarPort applications too!)
•Save - Saves the currently loaded tone, if it is in a “tweaked” state.
•Save As - Creates a copy of the current Tone settings as a new .l6t Tone Preset File wherever you like on your computer. You’ll first be prompted with the Tone Info dialog where it is a good idea to fill in some of the fields to allow you to store some descriptive info about this Tone, such as the instrument or song you used it for, pickup position, etc. Click OK and the Save As dialog is displayed so you can name the Tone file and choose where to save it. Note that you’ll want to save the Tone in your POD Farm Source Directory if you want the Presets View to list the saved tone for you.
Dual Tone Control
POD Farm’s Dual Tone feature allows you to create two different Tones in the
•The Dual Tone button lets you switch between running in “Dual Tone” versus “Single Tone” mode.
•If only one Tone is in the Signal Flow View, the Dual Tone button state appears ‘off’ and is not lit. If you click the Dual Tone button on, it adds the Default tone settings to Tone 2.
•When two Tones are in the Signal Flow View, the Dual Tone button state appears ‘on’. If you then click the Dual Tone button when it is on, a menu drops from the button, listing two functions Remove Tone 1 or Remove Tone 2.
•Selecting either above options removes that corresponding Tone from the SFV, which then shows only a single Tone.
•If you remove Tone 1, Tone 2 becomes the single Tone, and is now considered “Tone 1”; its input setting will be the same as the previous Tone 1 prior to its removal. If you discard Tone 2, Tone 1 becomes the single Tone and its input setting does not change.
4•5