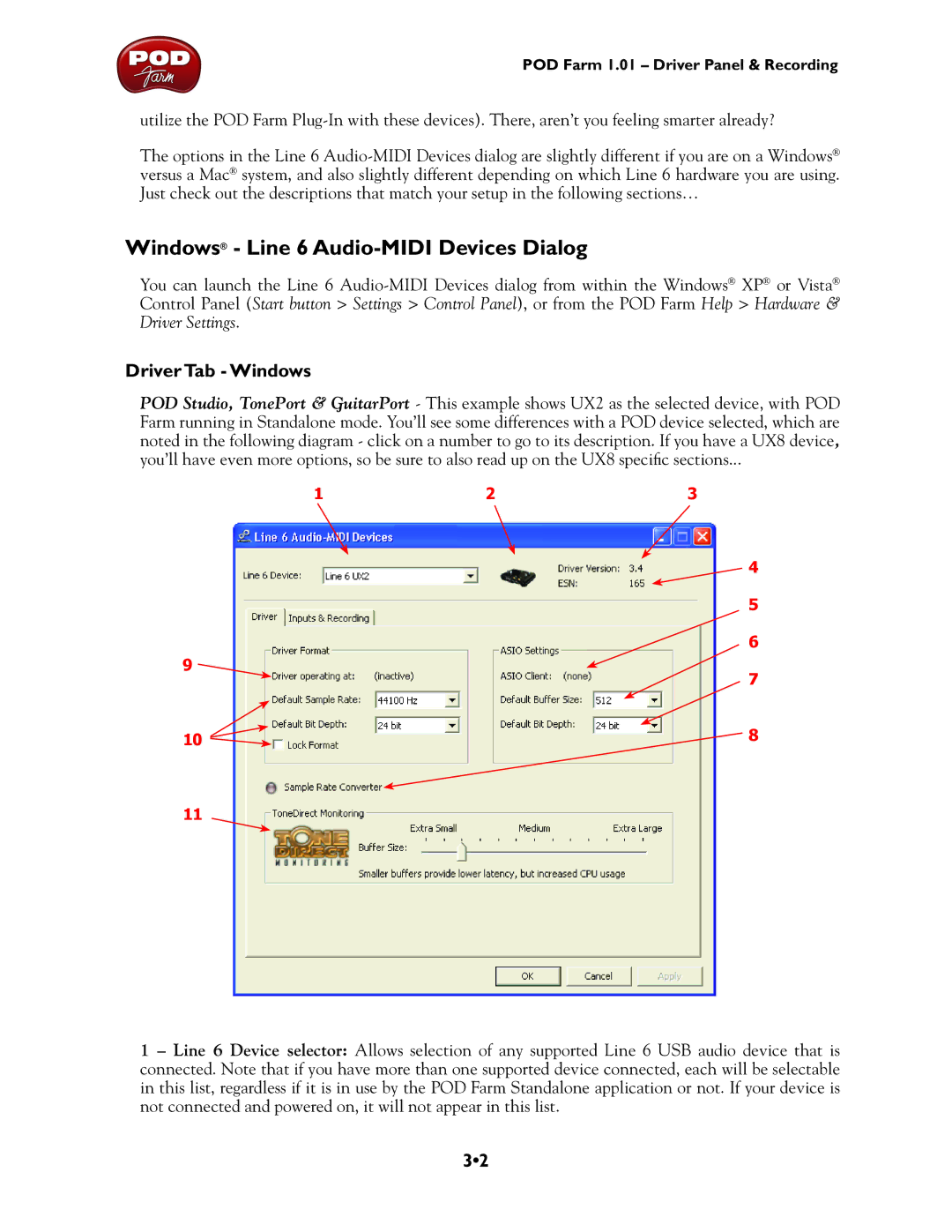POD Farm 1.01 – Driver Panel & Recording
utilize the POD Farm
The options in the Line 6
Windows® - Line 6 Audio-MIDI Devices Dialog
You can launch the Line 6
Driver Tab - Windows
POD Studio, TonePort & GuitarPort - This example shows UX2 as the selected device, with POD Farm running in Standalone mode. You’ll see some differences with a POD device selected, which are noted in the following diagram - click on a number to go to its description. If you have a UX8 device, you’ll have even more options, so be sure to also read up on the UX8 specific sections...
1 | 2 | 3 |
|
| 4 |
|
| 5 |
|
| 6 |
9 |
| 7 |
|
| |
10 |
| 8 |
|
| |
11 |
|
|
1 – Line 6 Device selector: Allows selection of any supported Line 6 USB audio device that is connected. Note that if you have more than one supported device connected, each will be selectable in this list, regardless if it is in use by the POD Farm Standalone application or not. If your device is not connected and powered on, it will not appear in this list.
3•2