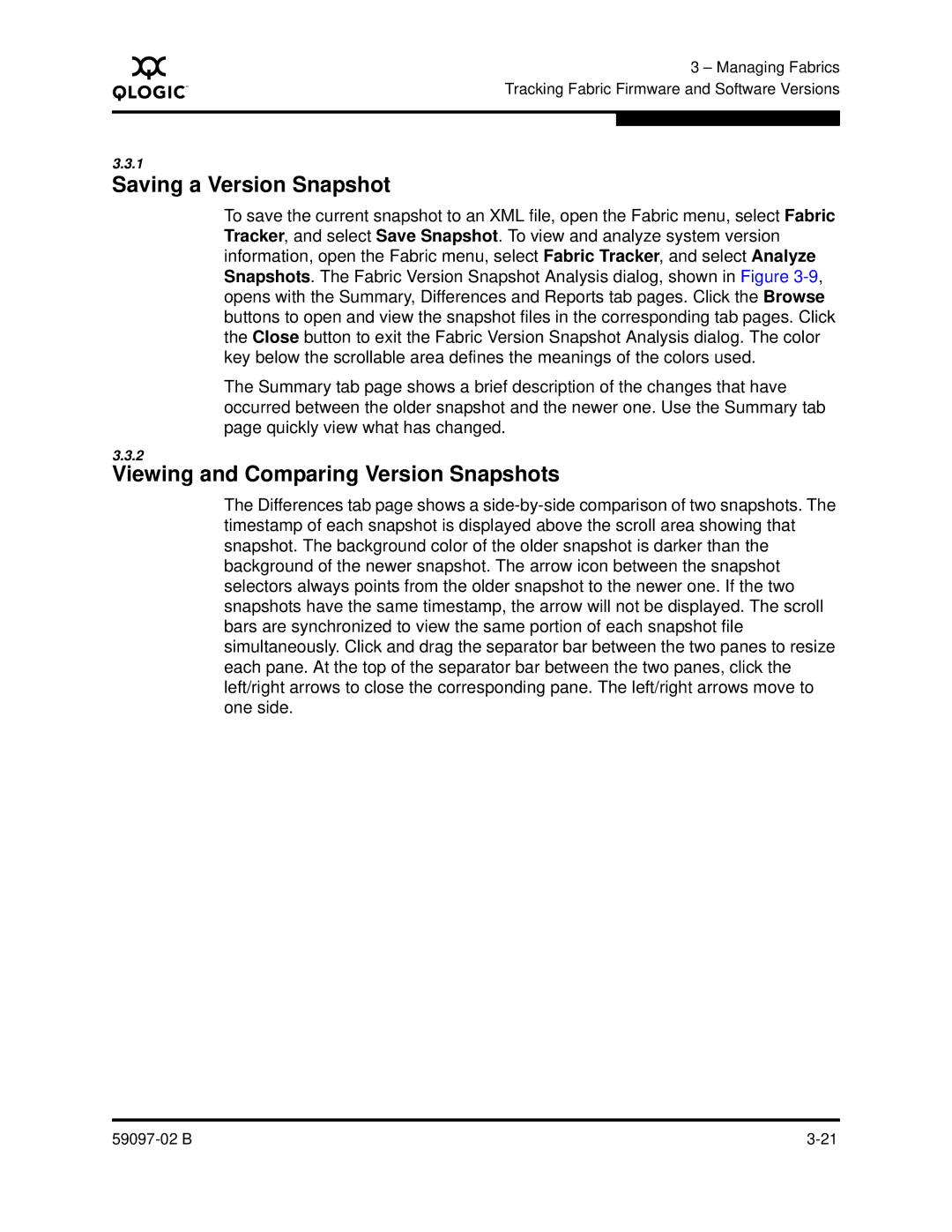A
3 – Managing Fabrics Tracking Fabric Firmware and Software Versions
3.3.1
Saving a Version Snapshot
To save the current snapshot to an XML file, open the Fabric menu, select Fabric Tracker, and select Save Snapshot. To view and analyze system version information, open the Fabric menu, select Fabric Tracker, and select Analyze Snapshots. The Fabric Version Snapshot Analysis dialog, shown in Figure
The Summary tab page shows a brief description of the changes that have occurred between the older snapshot and the newer one. Use the Summary tab page quickly view what has changed.
3.3.2
Viewing and Comparing Version Snapshots
The Differences tab page shows a