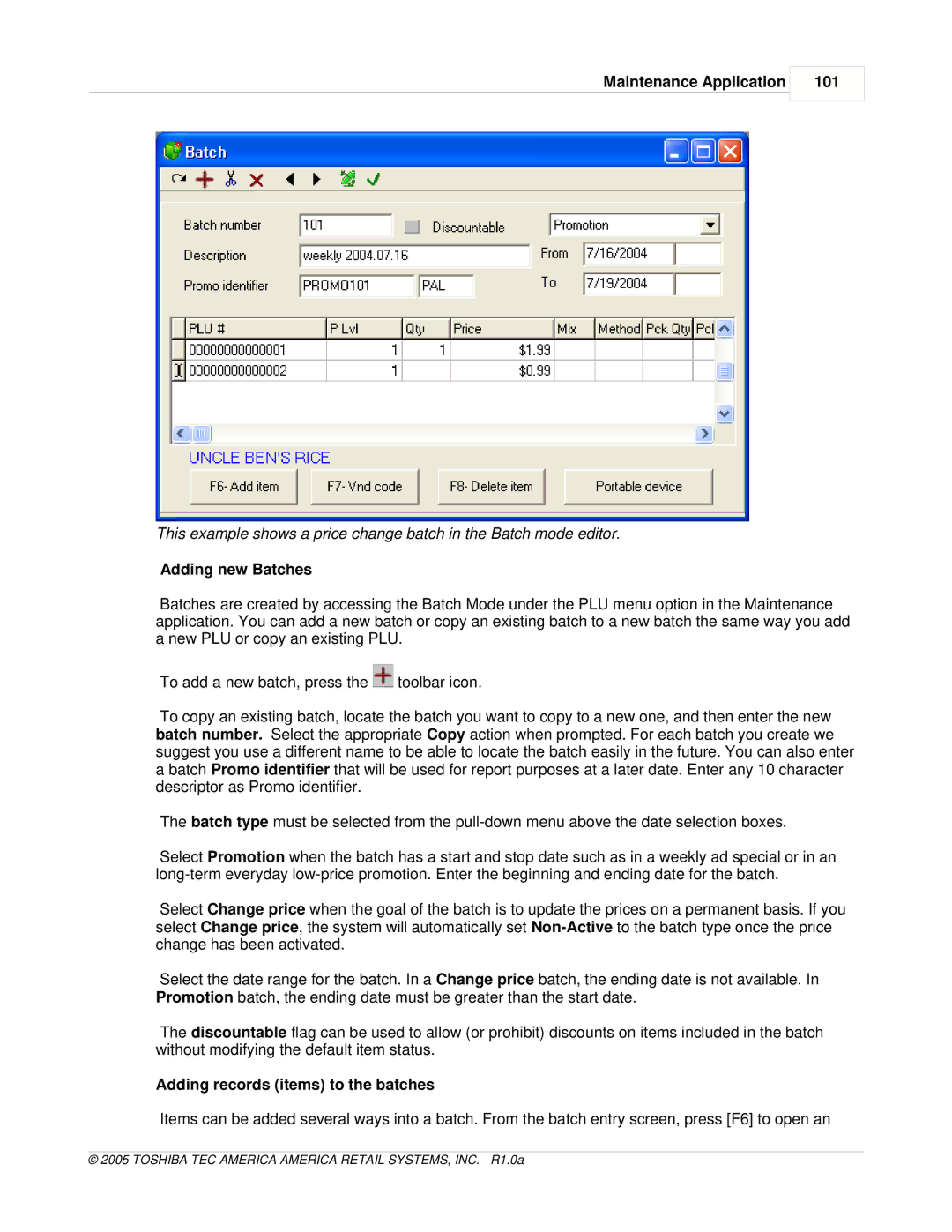Maintenance Application
101
This example shows a price change batch in the Batch mode editor.
Adding new Batches
Batches are created by accessing the Batch Mode under the PLU menu option in the Maintenance application. You can add a new batch or copy an existing batch to a new batch the same way you add a new PLU or copy an existing PLU.
To add a new batch, press the ![]() toolbar icon.
toolbar icon.
To copy an existing batch, locate the batch you want to copy to a new one, and then enter the new batch number. Select the appropriate Copy action when prompted. For each batch you create we suggest you use a different name to be able to locate the batch easily in the future. You can also enter a batch Promo identifier that will be used for report purposes at a later date. Enter any 10 character descriptor as Promo identifier.
The batch type must be selected from the
Select Promotion when the batch has a start and stop date such as in a weekly ad special or in an
Select Change price when the goal of the batch is to update the prices on a permanent basis. If you select Change price, the system will automatically set
Select the date range for the batch. In a Change price batch, the ending date is not available. In Promotion batch, the ending date must be greater than the start date.
The discountable flag can be used to allow (or prohibit) discounts on items included in the batch without modifying the default item status.
Adding records (items) to the batches
Items can be added several ways into a batch. From the batch entry screen, press [F6] to open an