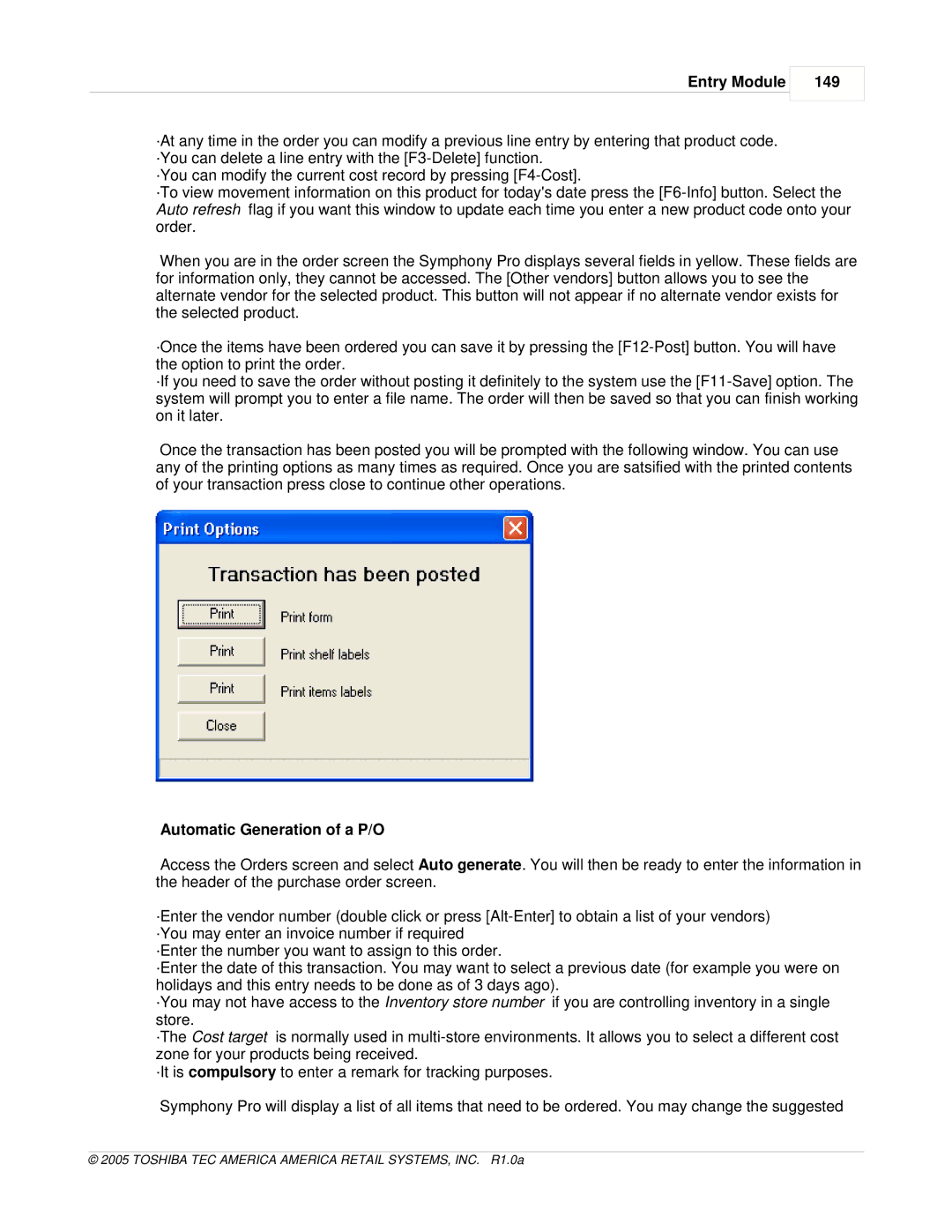Entry Module
149
·At any time in the order you can modify a previous line entry by entering that product code. ·You can delete a line entry with the
·You can modify the current cost record by pressing
·To view movement information on this product for today's date press the
When you are in the order screen the Symphony Pro displays several fields in yellow. These fields are for information only, they cannot be accessed. The [Other vendors] button allows you to see the alternate vendor for the selected product. This button will not appear if no alternate vendor exists for the selected product.
·Once the items have been ordered you can save it by pressing the
·If you need to save the order without posting it definitely to the system use the
Once the transaction has been posted you will be prompted with the following window. You can use any of the printing options as many times as required. Once you are satsified with the printed contents of your transaction press close to continue other operations.
Automatic Generation of a P/O
Access the Orders screen and select Auto generate. You will then be ready to enter the information in the header of the purchase order screen.
·Enter the vendor number (double click or press
·Enter the number you want to assign to this order.
·Enter the date of this transaction. You may want to select a previous date (for example you were on holidays and this entry needs to be done as of 3 days ago).
·You may not have access to the Inventory store number if you are controlling inventory in a single store.
·The Cost target is normally used in
·It is compulsory to enter a remark for tracking purposes.
Symphony Pro will display a list of all items that need to be ordered. You may change the suggested