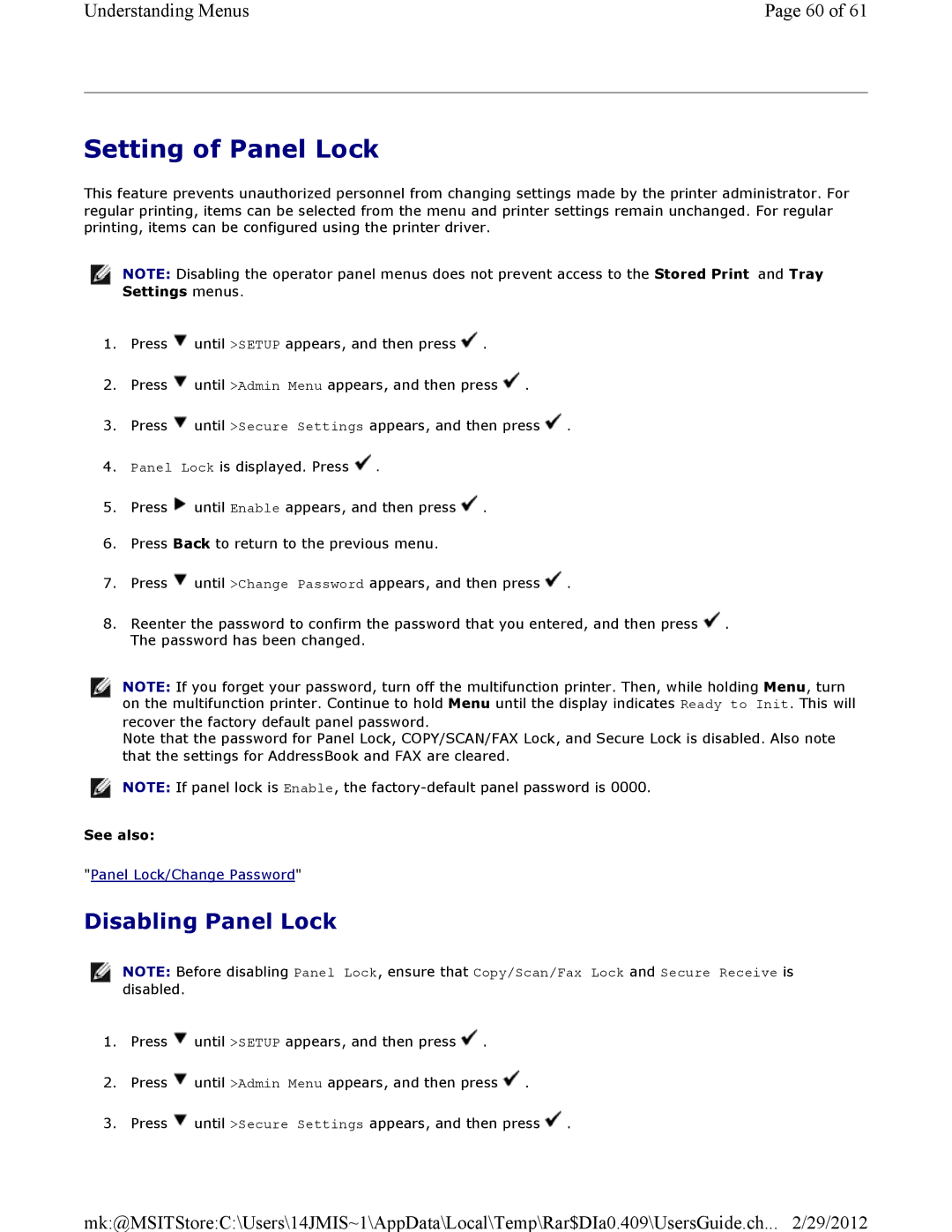Understanding Menus | Page 60 of 61 |
Setting of Panel Lock
This feature prevents unauthorized personnel from changing settings made by the printer administrator. For regular printing, items can be selected from the menu and printer settings remain unchanged. For regular printing, items can be configured using the printer driver.
![]() NOTE: Disabling the operator panel menus does not prevent access to the Stored Print and Tray Settings menus.
NOTE: Disabling the operator panel menus does not prevent access to the Stored Print and Tray Settings menus.
1.Press ![]() until >SETUP appears, and then press
until >SETUP appears, and then press ![]() .
.
2.Press ![]() until >Admin Menu appears, and then press
until >Admin Menu appears, and then press ![]() .
.
3.Press ![]() until >Secure Settings appears, and then press
until >Secure Settings appears, and then press ![]() .
.
4.Panel Lock is displayed. Press ![]()
5.Press ![]() until Enable appears, and then press
until Enable appears, and then press ![]() .
.
6.Press Back to return to the previous menu.
7.Press ![]() until >Change Password appears, and then press
until >Change Password appears, and then press ![]() .
.
8.Reenter the password to confirm the password that you entered, and then press ![]() The password has been changed.
The password has been changed.
![]() NOTE: If you forget your password, turn off the multifunction printer. Then, while holding Menu, turn on the multifunction printer. Continue to hold Menu until the display indicates Ready to Init. This will recover the factory default panel password.
NOTE: If you forget your password, turn off the multifunction printer. Then, while holding Menu, turn on the multifunction printer. Continue to hold Menu until the display indicates Ready to Init. This will recover the factory default panel password.
Note that the password for Panel Lock, COPY/SCAN/FAX Lock, and Secure Lock is disabled. Also note that the settings for AddressBook and FAX are cleared.
![]() NOTE: If panel lock is Enable, the
NOTE: If panel lock is Enable, the
See also:
"Panel Lock/Change Password"
Disabling Panel Lock
![]() NOTE: Before disabling Panel Lock, ensure that Copy/Scan/Fax Lock and Secure Receive is disabled.
NOTE: Before disabling Panel Lock, ensure that Copy/Scan/Fax Lock and Secure Receive is disabled.
1.Press ![]() until >SETUP appears, and then press
until >SETUP appears, and then press ![]() .
.
2.Press ![]() until >Admin Menu appears, and then press
until >Admin Menu appears, and then press ![]() .
.
3.Press ![]() until >Secure Settings appears, and then press
until >Secure Settings appears, and then press ![]() .
.
mk:@MSITStore:C:\Users\14JMIS~1\AppData\Local\Temp\Rar$DIa0.409\UsersGuide.ch... 2/29/2012