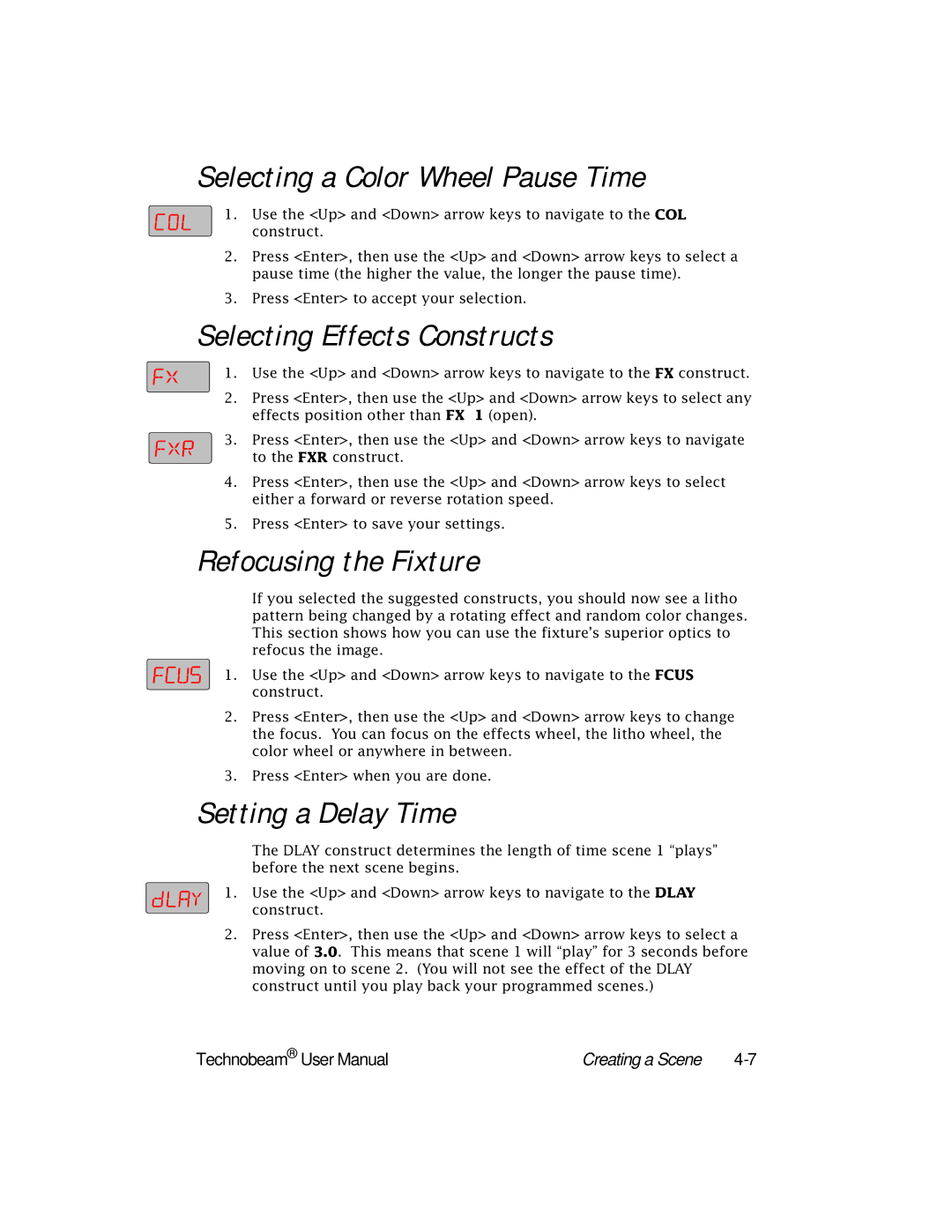Selecting a Color Wheel Pause Time
1. Use the <Up> and <Down> arrow keys to navigate to the COL construct.
2.Press <Enter>, then use the <Up> and <Down> arrow keys to select a pause time (the higher the value, the longer the pause time).
3.Press <Enter> to accept your selection.
Selecting Effects Constructs
1. Use the <Up> and <Down> arrow keys to navigate to the FX construct.
2.Press <Enter>, then use the <Up> and <Down> arrow keys to select any effects position other than FX 1 (open).
3.Press <Enter>, then use the <Up> and <Down> arrow keys to navigate
to the FXR construct.
4.Press <Enter>, then use the <Up> and <Down> arrow keys to select either a forward or reverse rotation speed.
5.Press <Enter> to save your settings.
Refocusing the Fixture
If you selected the suggested constructs, you should now see a litho pattern being changed by a rotating effect and random color changes. This section shows how you can use the fixture’s superior optics to refocus the image.
1. Use the <Up> and <Down> arrow keys to navigate to the FCUS construct.
2.Press <Enter>, then use the <Up> and <Down> arrow keys to change the focus. You can focus on the effects wheel, the litho wheel, the color wheel or anywhere in between.
3.Press <Enter> when you are done.
Setting a Delay Time
The DLAY construct determines the length of time scene 1 “plays” before the next scene begins.
1. Use the <Up> and <Down> arrow keys to navigate to the DLAY construct.
2.Press <Enter>, then use the <Up> and <Down> arrow keys to select a value of 3.0. This means that scene 1 will “play” for 3 seconds before moving on to scene 2. (You will not see the effect of the DLAY construct until you play back your programmed scenes.)
Technobeam® User Manual | Creating a Scene |