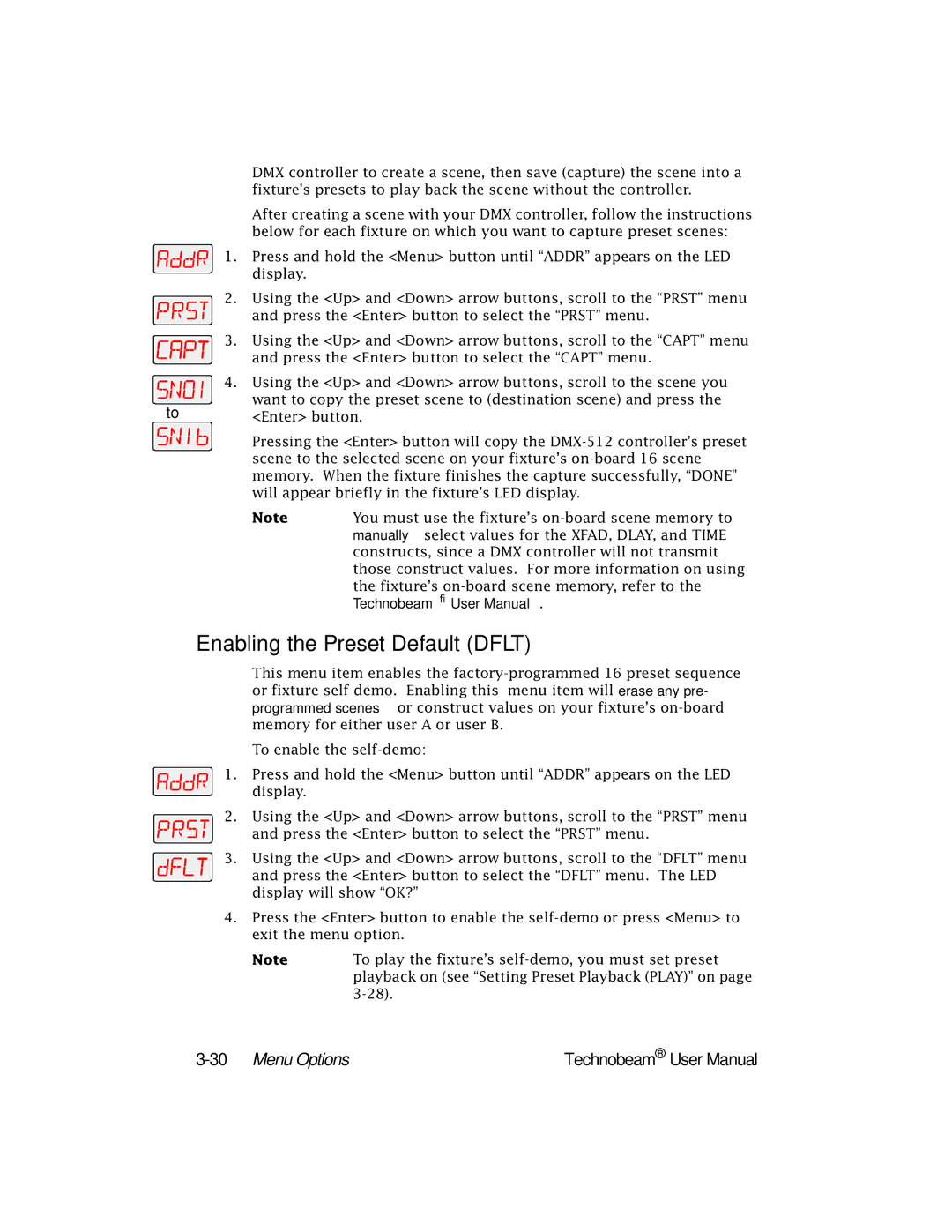DMX controller to create a scene, then save (capture) the scene into a fixture’s presets to play back the scene without the controller.
After creating a scene with your DMX controller, follow the instructions below for each fixture on which you want to capture preset scenes:
1. Press and hold the <Menu> button until “ADDR” appears on the LED display.
2.Using the <Up> and <Down> arrow buttons, scroll to the “PRST” menu
and press the <Enter> button to select the “PRST” menu.
3.Using the <Up> and <Down> arrow buttons, scroll to the “CAPT” menu
and press the <Enter> button to select the “CAPT” menu.
| 4. Using the <Up> and <Down> arrow buttons, scroll to the scene you |
to | want to copy the preset scene to (destination scene) and press the |
<Enter> button. |
Pressing the <Enter> button will copy the
Note | You must use the fixture’s |
| manually select values for the XFAD, DLAY, and TIME |
| constructs, since a DMX controller will not transmit |
| those construct values. For more information on using |
| the fixture’s |
| Technobeam® User Manual. |
Enabling the Preset Default (DFLT)
This menu item enables the
To enable the
1. Press and hold the <Menu> button until “ADDR” appears on the LED display.
2.Using the <Up> and <Down> arrow buttons, scroll to the “PRST” menu
and press the <Enter> button to select the “PRST” menu.
3. Using the <Up> and <Down> arrow buttons, scroll to the “DFLT” menu and press the <Enter> button to select the “DFLT” menu. The LED display will show “OK?”
4.Press the <Enter> button to enable the
Note | To play the fixture’s |
| playback on (see “Setting Preset Playback (PLAY)” on page |
|
| Technobeam® User Manual |