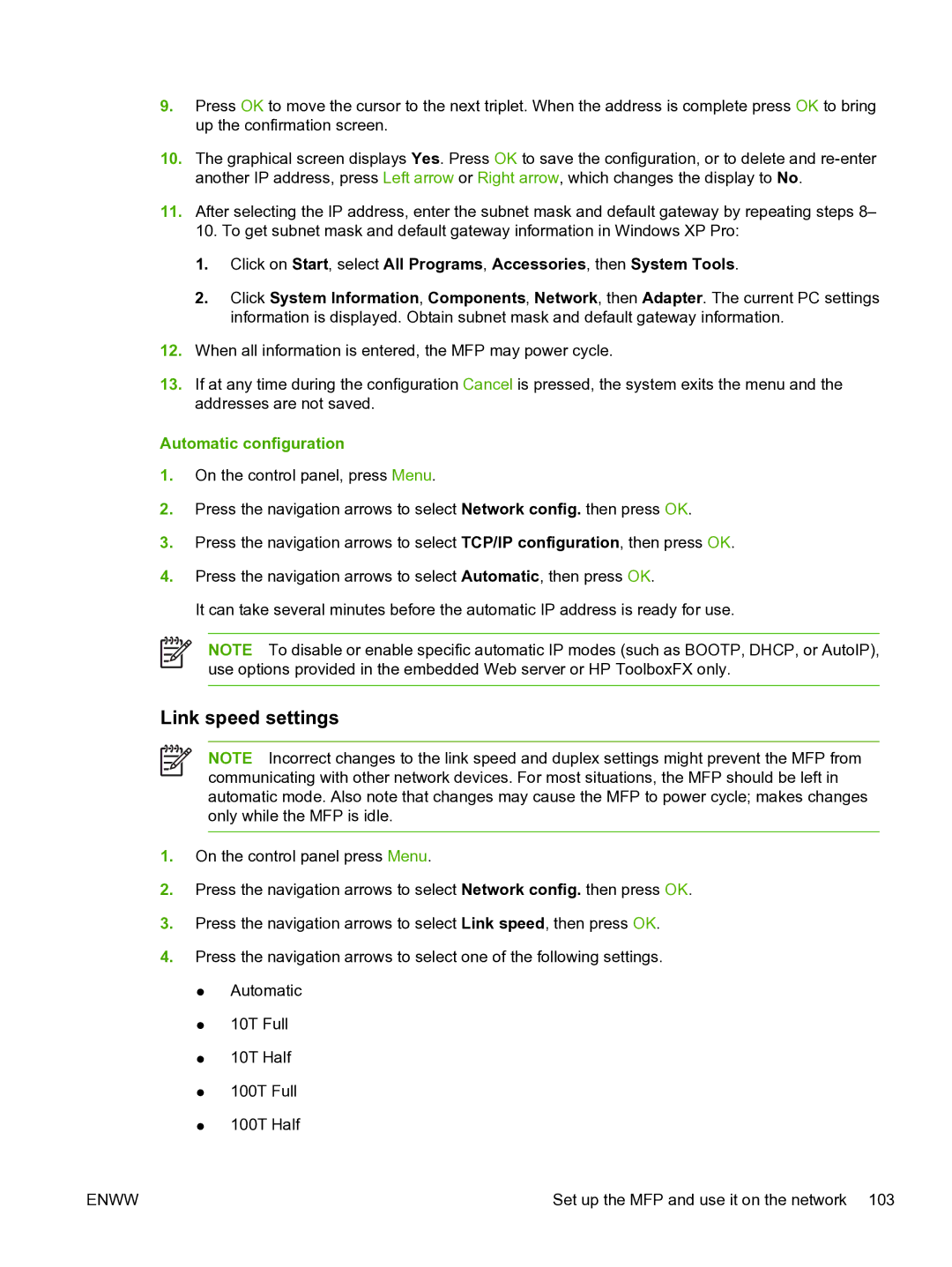9.Press OK to move the cursor to the next triplet. When the address is complete press OK to bring up the confirmation screen.
10.The graphical screen displays Yes. Press OK to save the configuration, or to delete and
11.After selecting the IP address, enter the subnet mask and default gateway by repeating steps 8–
10. To get subnet mask and default gateway information in Windows XP Pro:
1.Click on Start, select All Programs, Accessories, then System Tools.
2.Click System Information, Components, Network, then Adapter. The current PC settings information is displayed. Obtain subnet mask and default gateway information.
12.When all information is entered, the MFP may power cycle.
13.If at any time during the configuration Cancel is pressed, the system exits the menu and the addresses are not saved.
Automatic configuration
1.On the control panel, press Menu.
2.Press the navigation arrows to select Network config. then press OK.
3.Press the navigation arrows to select TCP/IP configuration, then press OK.
4.Press the navigation arrows to select Automatic, then press OK.
It can take several minutes before the automatic IP address is ready for use.
NOTE To disable or enable specific automatic IP modes (such as BOOTP, DHCP, or AutoIP), use options provided in the embedded Web server or HP ToolboxFX only.
Link speed settings
NOTE Incorrect changes to the link speed and duplex settings might prevent the MFP from communicating with other network devices. For most situations, the MFP should be left in automatic mode. Also note that changes may cause the MFP to power cycle; makes changes only while the MFP is idle.
1.On the control panel press Menu.
2.Press the navigation arrows to select Network config. then press OK.
3.Press the navigation arrows to select Link speed, then press OK.
4.Press the navigation arrows to select one of the following settings.
●Automatic
●10T Full
●10T Half
●100T Full
●100T Half
ENWW | Set up the MFP and use it on the network 103 |