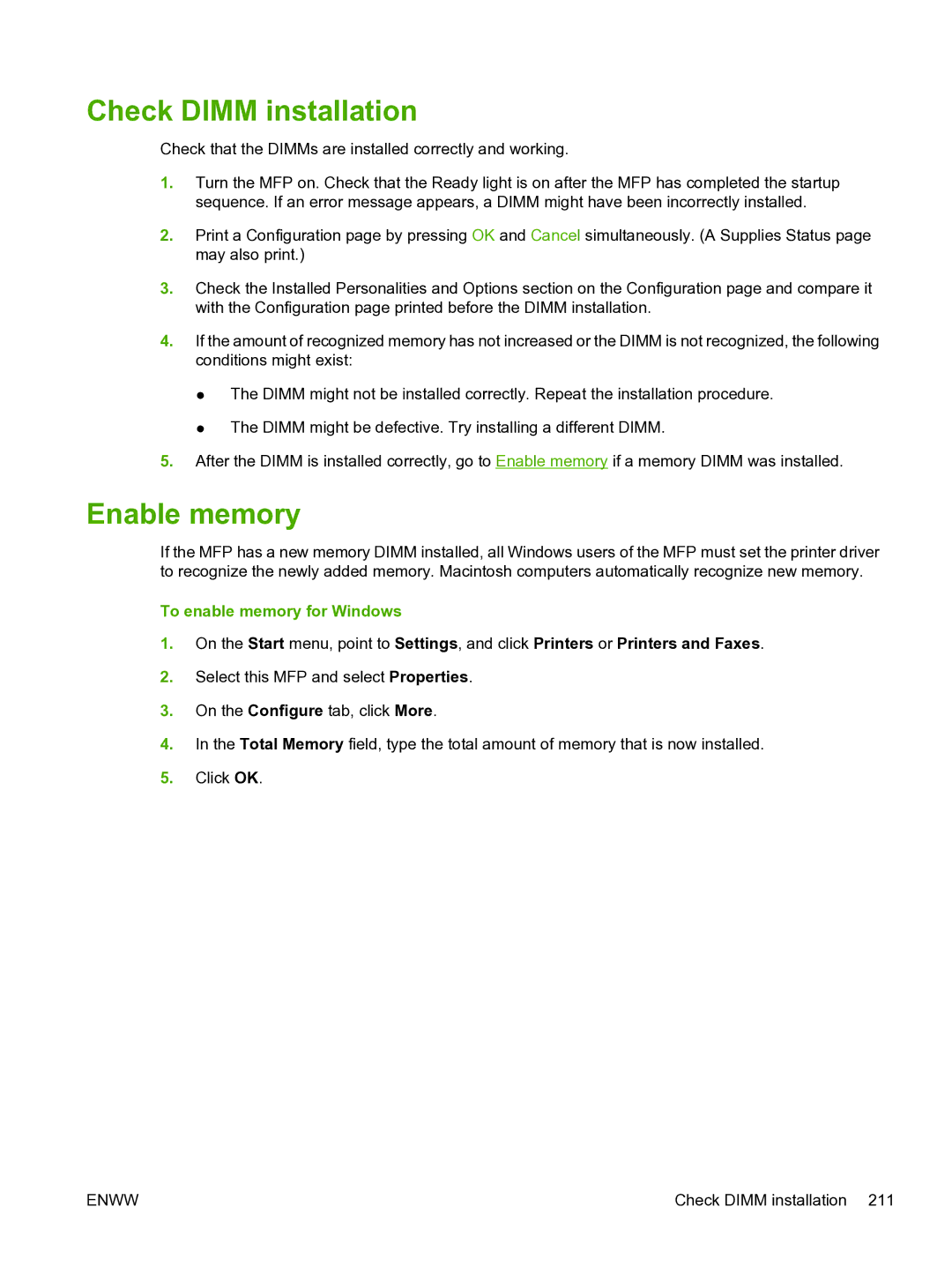Check DIMM installation
Check that the DIMMs are installed correctly and working.
1.Turn the MFP on. Check that the Ready light is on after the MFP has completed the startup sequence. If an error message appears, a DIMM might have been incorrectly installed.
2.Print a Configuration page by pressing OK and Cancel simultaneously. (A Supplies Status page may also print.)
3.Check the Installed Personalities and Options section on the Configuration page and compare it with the Configuration page printed before the DIMM installation.
4.If the amount of recognized memory has not increased or the DIMM is not recognized, the following conditions might exist:
●The DIMM might not be installed correctly. Repeat the installation procedure.
●The DIMM might be defective. Try installing a different DIMM.
5.After the DIMM is installed correctly, go to Enable memory if a memory DIMM was installed.
Enable memory
If the MFP has a new memory DIMM installed, all Windows users of the MFP must set the printer driver to recognize the newly added memory. Macintosh computers automatically recognize new memory.
To enable memory for Windows
1.On the Start menu, point to Settings, and click Printers or Printers and Faxes.
2.Select this MFP and select Properties.
3.On the Configure tab, click More.
4.In the Total Memory field, type the total amount of memory that is now installed.
5.Click OK.
ENWW | Check DIMM installation 211 |