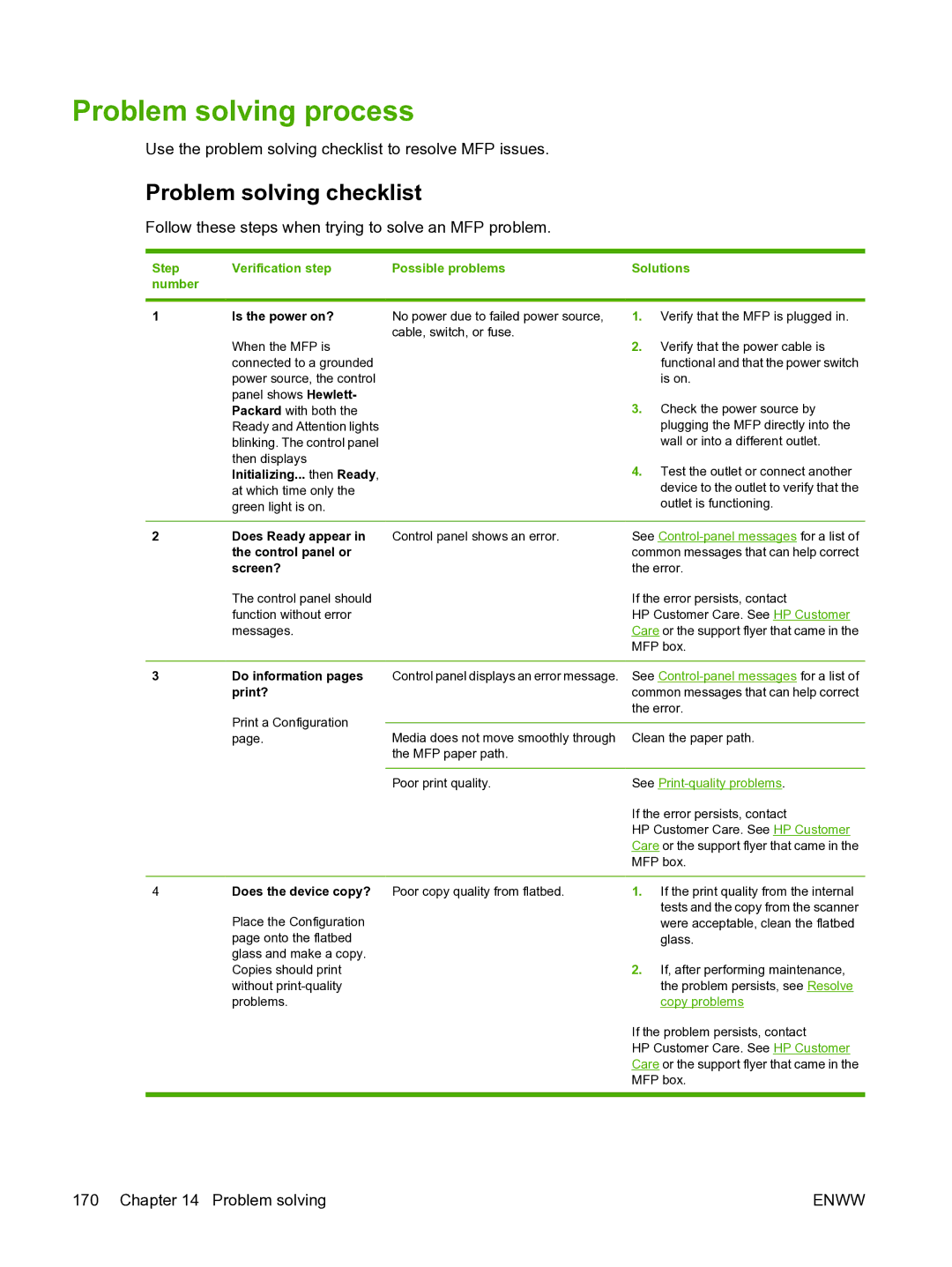Problem solving process
Use the problem solving checklist to resolve MFP issues.
Problem solving checklist
Follow these steps when trying to solve an MFP problem.
Step | Verification step | Possible problems | Solutions |
number |
|
|
|
|
|
|
|
1 | Is the power on? | No power due to failed power source, | 1. Verify that the MFP is plugged in. |
| When the MFP is | cable, switch, or fuse. | 2. Verify that the power cable is |
|
| ||
| connected to a grounded |
| functional and that the power switch |
| power source, the control |
| is on. |
| panel shows Hewlett- |
| 3. Check the power source by |
| Packard with both the |
| |
| Ready and Attention lights |
| plugging the MFP directly into the |
| blinking. The control panel |
| wall or into a different outlet. |
| then displays |
| 4. Test the outlet or connect another |
| Initializing... then Ready, |
| |
| at which time only the |
| device to the outlet to verify that the |
| green light is on. |
| outlet is functioning. |
|
|
|
|
2 | Does Ready appear in | Control panel shows an error. | See |
| the control panel or |
| common messages that can help correct |
| screen? |
| the error. |
| The control panel should |
| If the error persists, contact |
| function without error |
| HP Customer Care. See HP Customer |
| messages. |
| Care or the support flyer that came in the |
|
|
| MFP box. |
3Do information pages Control panel displays an error message. See
print? |
| common messages that can help correct | |
Print a Configuration |
| the error. | |
|
| ||
Media does not move smoothly through | Clean the paper path. | ||
page. | |||
| the MFP paper path. |
| |
|
|
| |
| Poor print quality. | See | |
|
| If the error persists, contact | |
|
| HP Customer Care. See HP Customer | |
|
| Care or the support flyer that came in the | |
|
| MFP box. |
4Does the device copy? Poor copy quality from flatbed.
Place the Configuration page onto the flatbed glass and make a copy. Copies should print without
1.If the print quality from the internal tests and the copy from the scanner were acceptable, clean the flatbed glass.
2.If, after performing maintenance, the problem persists, see Resolve copy problems
If the problem persists, contact
HP Customer Care. See HP Customer Care or the support flyer that came in the MFP box.
170 Chapter 14 Problem solving | ENWW |