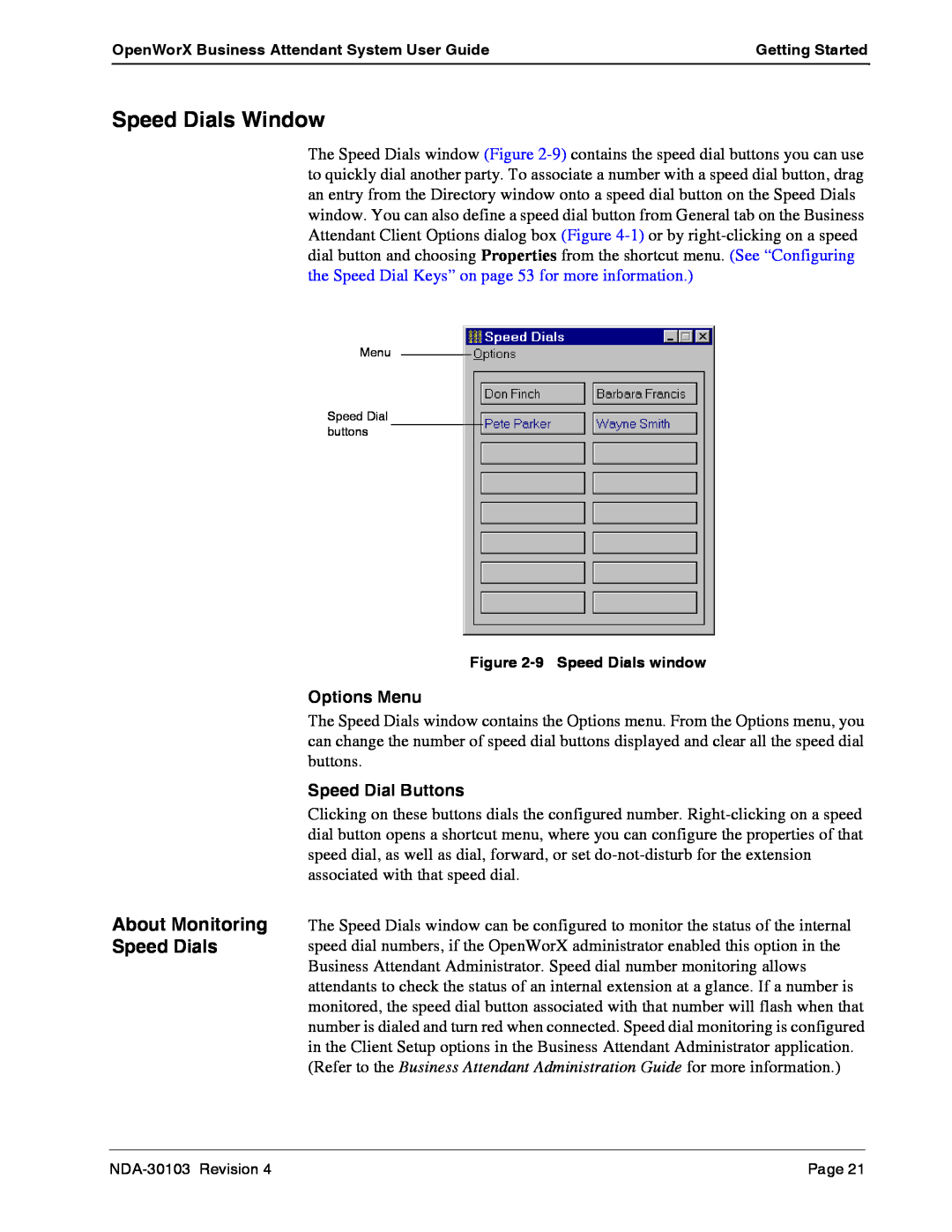OpenWorX Business Attendant System User Guide | Getting Started |
|
|
Speed Dials Window
About Monitoring Speed Dials
The Speed Dials window (Figure
Menu
Speed Dial buttons
Figure
Options Menu
The Speed Dials window contains the Options menu. From the Options menu, you can change the number of speed dial buttons displayed and clear all the speed dial buttons.
Speed Dial Buttons
Clicking on these buttons dials the configured number.
The Speed Dials window can be configured to monitor the status of the internal speed dial numbers, if the OpenWorX administrator enabled this option in the Business Attendant Administrator. Speed dial number monitoring allows attendants to check the status of an internal extension at a glance. If a number is monitored, the speed dial button associated with that number will flash when that number is dialed and turn red when connected. Speed dial monitoring is configured in the Client Setup options in the Business Attendant Administrator application. (Refer to the Business Attendant Administration Guide for more information.)
Page 21 |