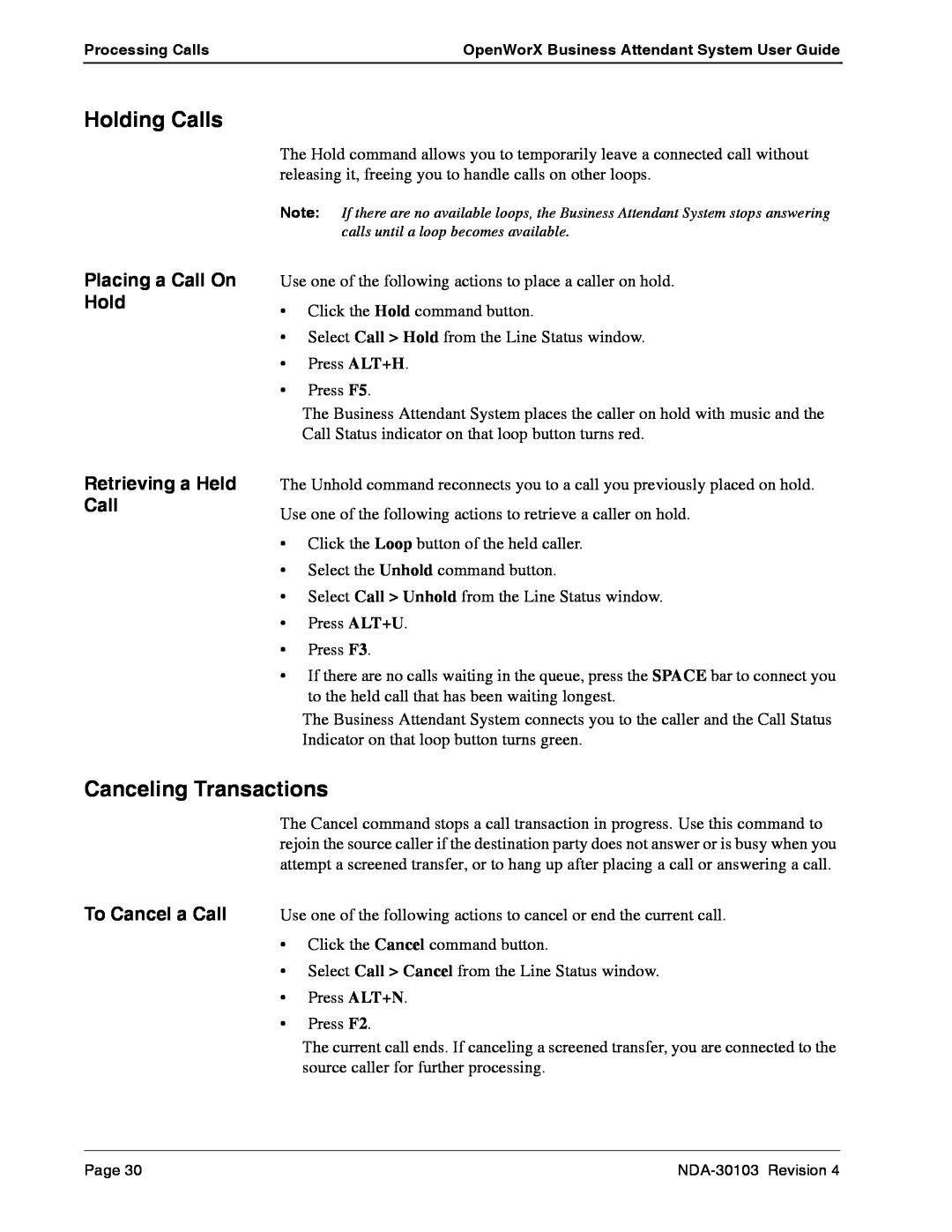Processing CallsOpenWorX Business Attendant System User Guide
Holding Calls
| The Hold command allows you to temporarily leave a connected call without | |
| releasing it, freeing you to handle calls on other loops. | |
| Note: If there are no available loops, the Business Attendant System stops answering | |
|
| calls until a loop becomes available. |
Placing a Call On | Use one of the following actions to place a caller on hold. | |
Hold | • Click the Hold command button. | |
| ||
| • Select Call > Hold from the Line Status window. | |
| • | Press ALT+H. |
| • | Press F5. |
Retrieving a Held Call
The Business Attendant System places the caller on hold with music and the Call Status indicator on that loop button turns red.
The Unhold command reconnects you to a call you previously placed on hold. Use one of the following actions to retrieve a caller on hold.
•Click the Loop button of the held caller.
•Select the Unhold command button.
•Select Call > Unhold from the Line Status window.
•Press ALT+U.
•Press F3.
•If there are no calls waiting in the queue, press the SPACE bar to connect you to the held call that has been waiting longest.
The Business Attendant System connects you to the caller and the Call Status Indicator on that loop button turns green.
Canceling Transactions
The Cancel command stops a call transaction in progress. Use this command to rejoin the source caller if the destination party does not answer or is busy when you attempt a screened transfer, or to hang up after placing a call or answering a call.
To Cancel a Call Use one of the following actions to cancel or end the current call.
•Click the Cancel command button.
•Select Call > Cancel from the Line Status window.
•Press ALT+N.
•Press F2.
The current call ends. If canceling a screened transfer, you are connected to the source caller for further processing.
Page 30 |