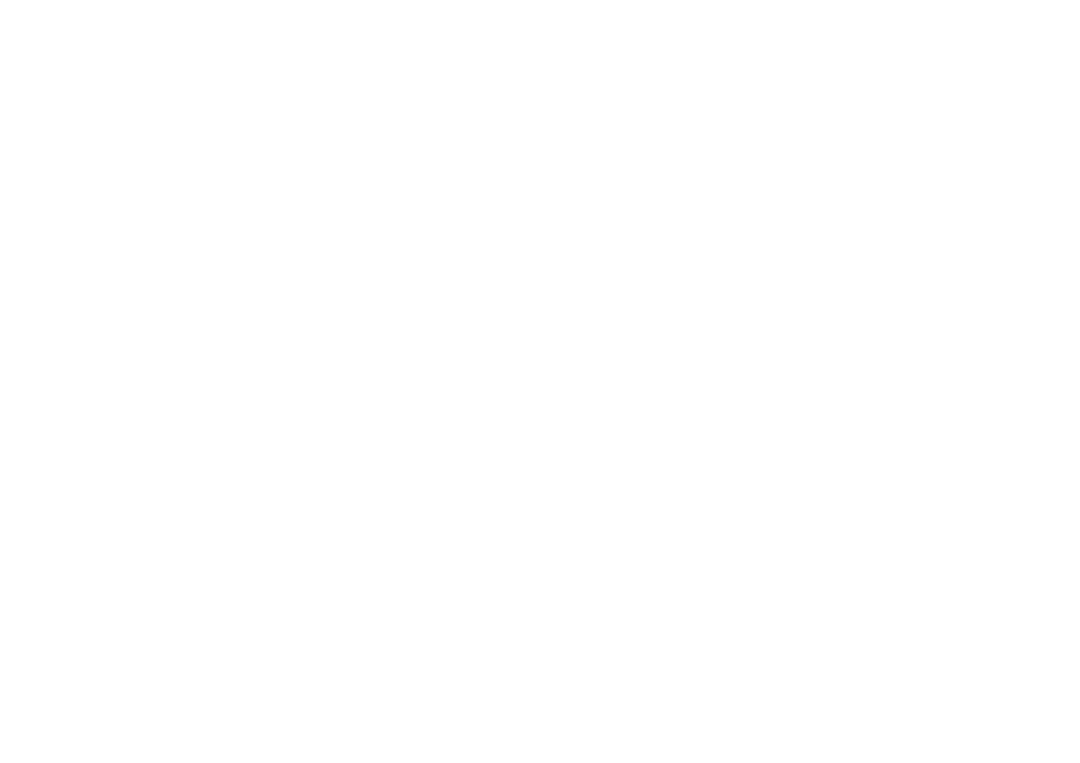Operating Instructions
Ricoh Corporation Calling for Service
Ricoh Laser AP2000
Means Power ON. b means Power OFF
Savin SLP20
Means Power ON. b means Power OFF
Page
Means Power ON. b means Power OFF
Trademarks
Safety Information
Safety During Operation
Iii
Page
Energy Star Program
Low-power mode Energy Saver mode
Specifications
Recycled Paper
Quick Installation Guide
Manuals for Your Printer
Manuals for Your Printer
Operating Instructions
Viii
How to Read this Manual
Symbols
Table of Contents
Installing the PostScript Printer Driver
Uninstalling the PostScript Printer Driver
Installing the Font Manager
Uninstalling the Font Manager
Replacing the Toner Cartridge 114 Cleaning the Printer 117
Maintenance Menu 137
Interpreting the Configuration 139
Specifications 143
150
Xii
Features of Your Printer
Getting Acquainted
Type 1 Printer Exterior
Guide to the Printer
Type 1 Printer
Type 1 Printer Interior
Fusing Unit Lock Levers brown
Fusing Unit
Pressure Release Levers blue
Transfer Roller
Type 2 Printer
Type 2 Printer Exterior
Power Switch Parallel Interface Connector
Type 2 Printer Interior
Operation Panel
Panel Display On Line indicator
Power Error Data
Job Reset key
Keys
Escape key
Form Feed key
Menu key
Enter key
Getting Acquainted
Installing Options
Option List
Available Options
For Type 1 Printer
For Type 2 Printer
Type 1 Printer Installing Options
Type 1 Printer Installing the Paper Feed Unit DLT Type
Type 1 Printer Installing the Paper Feed Unit LT Type
Type 1 Printer Installing Envelope Feeder Type
Type 1 Printer Installing the Network Interface Board Type
CD-ROM
Type 1 Printer Installing the Memory Unit Simm
Attach the back plate to its origi- nal position
Type 2 Printer Installing Options
Type 2 Printer Installing the Paper Feed Unit Type
Then pull it out of the printer. Place it on a flat surface
Remove the red protective sheet taped on the guide
Type 2 Printer Installing the Network Interface Board Type
While lifting the front side
Envelope feeder, place the feeder
Into the printer. Then slide it into
Type 2 Printer Installing the Memory Unit Simm
Sistance before popping into place
Turn on the printers power switch
Configuring the Printer for the Network with Operation Panel
Setting Up the IP Parameters
Press Menu
Press TU until the following message appears
Press Enter
Press On Line
Turn the printers power switch off and on
Register the IP address you speci- fied
Page
Printer Drivers for Your Printer
Printer Drivers for Your Printer
PCL printer drivers
PostScript Printer Description PPD files for Windows
PostScript Printer Description PPD files for Macintosh
Installing the PCL 6/5e Printer Driver
Installing the PCL 6/5e Printer Driver
Windows 95/98 Installing the PCL 6/5e Printer Driver
Installing the printer driver
On the General tab, click Print Test
Windows 3.1x Installing the PCL 6/5e Printer Driver
Setting up options
Setting up options
Windows NT4.0 Installing the PCL 6/5e Printer Driver
Click Close to close the Printers dialog
Printers windows appears
Windows 3.1x Uninstalling the PCL 6/5e Printer Driver
Uninstalling the PCL 6/5e Printer Driver
Windows 95/98 Uninstalling the PCL 6/5e Printer Driver
Windows NT4.0 Uninstalling the PCL 6/5e Printer Driver
Installing the PCL 6/5e Printer Driver
Windows 95/98 Installing the PostScript Printer Driver
Installing the PostScript Printer Driver
Installing the PostScript Printer Driver
\WINDOWS\SYSTEM\OPTION\CABS \WINDOWS\OPTION\CABS
Windows NT4.0 Installing the PostScript Printer Driver
Click the Device Options tab
Dialog for installing the driver from a disk appears
Double-click the Add Printers icon
Setting up options
Macintosh Installing the PPD File
Installing the PPD File
Click Device Settings tab
Double-click the CD-ROM icon
Setting up the PPD file
Click Configure
On the Apple menu, select Chooser
Click the LaserWriter 8 icon
Close the Chooser dialog
Windows NT4.0 Uninstalling the PostScript Printer Driver
Uninstalling the PostScript Printer Driver
Windows 95/98 Uninstalling the PostScript Printer Driver
Installing the PostScript Printer Driver
Installing the Font Manager
Installing the Font Manager
Windows 95/98 Installing the Font Manager
Windows 3.1x Installing the Font Manager
Windows NT4.0 Installing the Font Manager
Uninstalling the Font Manager
Windows 95/98 Uninstalling the Font Manager
Windows 3.1x Uninstalling the Font Manager
Windows NT4.0 Uninstalling the Font Manager
Follow the instructions on the screen
PCL 6/5e Accessing the Printer Properties
Windows 95/98 Accessing the Printer Properties
Making printer default settings
Making printer settings for a specific application
Windows 3.1x Accessing the Printer Setting Dialog
Windows NT4.0 Accessing the Printer Properties
Making printer default settings Printer Properties
On the File menu, click Print Setup
Printer group, select the printer you want to use
Making printer default settings Default Document Properties
On the File menu, click Document Defaults
PostScript Setting Up for Printing
Windows NT4.0 Accessing the Printer Properties
LaserWriter 8 Page Setup dialog opens
Macintosh Setting Up for Printing
Making paper settings from an application
Setting up for printing from an application
After all the settings are the way you want, click OK
Windows 3.1x Canceling a Print Job
Canceling a Print Job
Windows 95/98 Canceling Print Job
Windows NT4.0 Canceling a Print Job
Click Close to close the dialog Press the printers Job Reset
Canceling a Print Job
Printing a Document
Paper and Other Media
Paper and Other Media Supported by Your Printer
Paper Types and Sizes
Type 1 Printer
Type 1 Printer Paper Sizes Metric version
B6 JIS
Paper and Other Media Supported by Your Printer
Type 1 Printer Paper Sizes Inch version
Paper and Other Media Supported by Your Printer
Paper weight and number of sheets to be set
Type 2 Printer
Type 2 Printer Paper Sizes Metric version
Type 2 Printer Paper Sizes Inch version
Envelope Feeder Type 1400 *2
Precautions for Paper
Paper types and cautions Plain paper
OHP transparencies
Translucent paper
Adhesive labels
Envelopes
Metric version Inch version
Paper not supported by this printer
Printable Area
Pull the re-size tray until it stops
Type 1 Printer Loading Paper and Other Media
Slide the catches inwards to unlock the re-size tray
Return the catches to their orig- inal positions
Load paper into the tray with the print side up
Adjust the side guides to the pa- per width
Type 1 Printer Loading Paper in the Bypass Tray
Until it stops
Open the bypass tray
Press T twice
Start the print operation with your computer
Load paper into the paper tray with the print side up
Type 1 Printer Loading Envelopes
Type 1 printer loading envelopes onto the bypass tray
Er. Then slide it inside until it stops
Load envelopes until it stops, with the print side down
Press Enter Press UT until the follow- ing message appears
Type 1 printer loading envelopes into the envelope feeder
Push the bottom plate down until it locks into place
Paper Size Tray
Type 2 Printer Loading Paper and Other Media
Type 2 Printer Loading Paper in the Standard Paper Tray
Type 2 Printer Loading Paper in the Bypass Tray
Insert the paper tray into the printer until it stops
Type 2 Printer Loading Paper in the Optional Paper Tray
TS4Y160E
Type 2 Printer Loading Envelopes
Type 2 printer loading envelopes onto the bypass tray
TS4Y311E
Type 2 printer loading envelopes into the envelope feeder
Paper Size j 2.Env. Feeder l
Paper and Other Media
Troubleshooting
Error & Status Messages on the Operation Panel
Troubleshooting
Tray. ⇒ P.130 Paper Input
100
101
Paper Input 2/2
102
Unit accidentally
103
Placing the Toner Cartridge
104
Printer Doesnt Print
105
Terface cable
Network Connection
106
Check the Print to the following port box to make
Other Printing Problems
107
108
Friction Pad
109
Tings with the Operation Panel
Removing Misfed Paper
110
111
Slide the paper tray back into the printer until it stops
Open the front cover by pulling Front cover release buttons
Push the blue pressure release le- vers marked with a
112
Close the front cover
113
If you uninstall the fusing unit accidentally
Turn the printers power switch on
Replacing the Toner Cartridge
114
115
Ing the cartridge with one hand as shown in the illustration
116
117
Cleaning the Printer
Cleaning the Friction Pad
Pull the paper tray out of the printer
Cleaning the Paper Feed Roller
118
119
Move the printer to the edge of a stable table or desk
Turn the printers power switch off
120
Move the printer to the place where it was installed. Insert
121
122
Paper tray into the printer until it stops
123
124
125
Making Printer Settings with the Operation Panel
Menu Chart
Accessing the Main Menu
126
Making Printer Settings with the Operation Panel
127
Search for the desired menu with U or T
Press Enter Search for the desired menu with U or T
Job Control Menu
Job Control Parameters
Paper Input 1/2
128
129
Paper Input 2/2
Bypass Tray
Tray1
Tray 2 option
Print Quality
131
System 1/2
132
133
System 2/2
PCL Menu
PS Menu
134
Symbol Set
135
Network Setup
Host Interface Menu
Host Interface Parameters
Printer Lang. Printer Language
Maintenance Menu
Maintenance Parameters
Maintenance
137
List Print Menu
List Print Parameters
List Print
138
Interpreting the Configuration
Host Interface Printer Lang. Printer Language
Ethernet
PostScript
140
Appendix
Memory Capacity and Paper Size
Metric version
Inch version
Moving and Transporting the Printer
142
Specifications
Mainframe
Paper Weight
Power Source
Power Consumption
Noise Emission Sound Power Level
Weight
Warm-up Time
Paper Capacity Type 1 Printer
Paper Output Capacity
Options
Memory
Network optional network interface board required
Optional Equipment
Envelope Feeder Type Dimensions W×D×H
Paper Feed Unit Type Dimensions W×D×H
Envelope Size
Network Interface Board Type Topology
Interface Connector
Number of Pins
Access Time
Protocols
Maintenance Kit
Consumables
Toner Cartridge
149
Index
150
151
152
Be sure to pull the tape horizontally
Quick Installation GUIDEG031-8617
Connectingthe Power Cord
Quick Installation GUIDEG032-8617
Installingthe Papertray
Maintenance KIT TYPE2000
UE USA G517-8600
Introduction
Copyright
How to Read this Manual
Table of Contents
What is the Maintenance Kit?
Checking the Contents of the Box
Replacement Parts
Replacing Parts
Preparing to Replace the Parts
Replacing the Friction Pad
Shown in the illustration
Push the friction pad until it locks securely
Replacing the Paper Feed Rollers
Replacing the Transfer Roller
Open the transfer roller cover
Replacing the Fusing Unit
Push the brown fusing unit lock levers
Align the new fusing unit with the mark on the printer A,
Then slide it in B as shown in the illustration
Config. Press Enter Key
Printing the Test
Index
UE USA G517
Maintenance KIT TYPE1400
UE USA G517-8620
Introduction
Copyright
How to Read this Manual
Table of Contents
⇒ P.7 Replacing the Fric
TS4M070E
Replacing Parts
Preparing to Replace the Parts
Pull the tray out of the printer
Holes of the paper tray as shown in the illustration
Replacing the Paper Feed Roller
TS4M160E
TS4M200E
TS4M250E
Clearing the Maintenance Condition
Make sure the following message appears on the panel display
Index
Network Interface Board Type2000
Trademarks
Page
Configuring NetWare 4.x Bindery Emulation
Preparing the Printer Powering Up the Printer
Configuring NetWare
NWSetup NetWare and Print Server Configuration Program
Installation in a Windows Environment
Windows Peer-to-Peer Printing
Windows IP Peer-to-Peer Printing
Network Interface Board 10BaseT/100BaseTX/STP Cables
Unix Printing
Running Telnet
Chapter Introduction
Whats in Your Package
Hardware/NOS Requirements
Version
Protocol or NOS
Software
Conventions Used in this Document
Powering Up the Printer
Preparing the Printer
Page
Chapter
Where to Place the MAP
How to Install MAP
Using the MAP Program
Configure the MAP Program
Web IP Browser
Page
Chapter NetWare Configuration
Configuring NetWare
Enter the Print Server Name
Start Pconsole and Select File Server
Create Print Queues
Choose Remote Other/Unknown and press the Enter key
Configure the Print Server
Assign Print Queues to the Printer
Set Up Notify Options for the Printer Optional
Installing the Print Server on Multiple File Servers
Configuring NetWare 4.x Bindery Emulation
Primary File Server
Preferred File Servers
Confirm Bindery Context
Available Options
Configure in Bindery Mode with Pconsole
Select Maintenance/Selective Install from the menu
Page
Create Print Queue Object
Create Printer Object
Create Print Server Object
Set Up and Reset the Printer
Assign Printer Object
Assign Print Server Object
Check Assignments
Network Interface Board Configuration
Select Setup NetWare under Protocols Click on Enable NetWare
Changing Print Queues
Using the Novell Pconsole Utility
Changing the File Server
How to Set Up Notify
Press Insert at the File Server/Queue/Priority screen
NWSetup NetWare and Print Server Configuration Program
How To Install
How To Initiate NWSetup
Using the NWSetup Program
Print Server
Setup Novell NetWare
Enable NetWare
Print Server Password
Password Retype
Enable NDS Mode
Print Server Name
Enable Bindery Mode
Print Server Settings
Enable Printer
Preferred NDS Tree
Queues Serviced by
Printer Name
Printer
Users/Groups Notified
Deleting a Queue
Add User/Delete User
Configuring the Notify Settings
Delay in minutes for
User/Group name
First message
Delay in minutes for repeat messages
Page
Windows IPX Peer-to-Peer Printing
Introduction and Preparation
Installation and Operation
Windows IP Peer-to-Peer Printing
Introduction and Preparation
Page
Chapter AppleTalk Configuration
Choosing the Printer
Page
Installation in a Windows Environment
Windows for Workgroups
Installing TCP/IP
Setting up the Network Interface Board
Loading the lpr Spooler
Assigning IP Address with ARP
Assigning IP Address with Bootp Lite
Setting up IP and lpr Parameters
Microsoft Windows 95/98
Creating an lpr Queue on the Workstation
Assigning IP Address with BOOTPL32
Setting up lpr on the Workstation
Windows NT Instructions
Assigning IP Address with ARP
This is optional
Dynamic Host Configuration Protocol
Add Printers for IP Peer To Peer Printing
Peer-To-Peer IP Setup
IP Peer to Peer Printing
Unix Printing
IP Address
Name
Port Number
Configuring the IP Address on the Network Interface Board
Using Bootp
Using rarp
Sm = subnet mask\ Gw = gateway address
Using ping
040c800ff printfast
2 lpd/lpr Printing
Arp -s 192.9.200.200 040c800ff
Setting Up a BSD Remote Printer to Use lpd
Running Telnet
Making Connection and Main Menu
Configure IP Parameters
Configuration Utility
Print Server Setup Job Detected to be Action
Select Printer Languages
Enable/Disable Network Protocols
PCL, PS, Ascii
Reset Unit
Restore Factory
Change Password
Exit Telnet
LED Status Indicator
LED Patterns Printer Then the NIB Operating Condition
Status Report
Resetting the Print Server to Factory Default
How to Diagnose Problems
Troubleshooting Checklists
Troubleshooting Network Hardware Connections
Troubleshooting NetWare Protocol
NetWare Checklist
File Server Checklist
Network Interface Board Configuration Checklist
Workstation to Network Interface Board Connection Checklist
Unable to Print from a Different Context
Troubleshooting AppleTalk Protocol
Network Interface Board Loses Its File Server Connection
Page
Specifications Network Interface Board
10BaseT/100BaseTX/STP Cables
Pin Number Color Ethernet
Supplement for Chapter
Quick Configuration Guide
Type2000 Option
Type2000 Option Quick Configuration Guide
Page
Copyright
Symbols
Features
Configuration Programs Accessing the Configuration Programs
NWSetupNetWare Print Server Configuration
PCONSOLENetWare Print Server Configuration
Configuring the IP/IPX MAP Utility
Unix Configuration
This Guides Role
Network Interface Board Type 2000 Quick Configuration Guide
Manuals for this Machine
Page
Getting ready for the Software Installation
Configuration Programs
Bootp Lite
NWSetup
IPX-Peer to Peer
Accessing the Configuration Programs
Click on CD ROM Contents
Click on Installation/Configuration Programs
Insert the CD-ROM in the CD-ROM drive
Getting ready for the Software Installation
NetWare Configuration
NWSetupNetWare Print Server Configuration
Install NWSetup
Launch NWSetup
Print Server Password
Change Password
Enable NDS Mode
Enable Bindery Mode
Enable Printer box
Queues Serviced by Printer
File Server Volume
Creating and Adding the Print Queues
Delay in seconds for first message
Delay in seconds for repeat messages
Configure the Notify Settings
Add a New User or Group
This is the name of the current user/group
Click on OK to apply these settings
User/Group name
PCONSOLENetWare Print Server Configuration
NetWare 3.x Configuration
Define the Print Queue
Define the Print Server
Define the Printer
Assign the Print Queue
Select the Type field and press the Enter key
Select Remote/Other Unknown and press the Enter key
Select Yes and then press the Enter key to exit Pconsole
NetWare 4.x Configuration
Define Print Queue
Press the Insert key
Configuring the IP/IPX MAP Utility
Point to MAP and select MAP Setup
Map Setup dialog appears
Click on Start on the Task bar
Windows 95/98 Configuration
What is Windows 95/98 Peer to Peer Printing?
Installing Peer to Peer Printing IP
Click on Yes to continue installation
Click on Windows 95 and NT IP Peer to Peer Printing
Click on Browse to set a different directory
For manual installation
Click on OK to complete the installation
Click on Windows 95 and NT IPX Peer to Peer Printing
Installing Peer to Peer Printing IPX
Click on Finish to complete the installation
Installing Peer to Peer Printing IPX
Select the Printer Port
Dynamic Host Configuration Protocol
Dhcp
Dynamic Host Configuration Protocol Dhcp
Windows NT Configuration
Windows NT Configuration
Windows NT4.0
Select the Services tab
TCP/IP Required Components
NIB TCP/IP Configuration
Click on Go to send the new settings to the NIB
Windows NT Configuration
Setting Up LPR Printing
Windows NT4.0
Selecting a Shared Printer
Windows 95/98
Unix Configuration
Unix Configuration
Setting the IP Address
At the Unix command prompt
Browser, connect to http//NIBIPaddress
Setting Other TCP/IP Parameters
At the Unix command prompt, type ping desiredIPaddress
Unix Configuration
Pconsole
Page
A919

![]()
![]() Note
Note