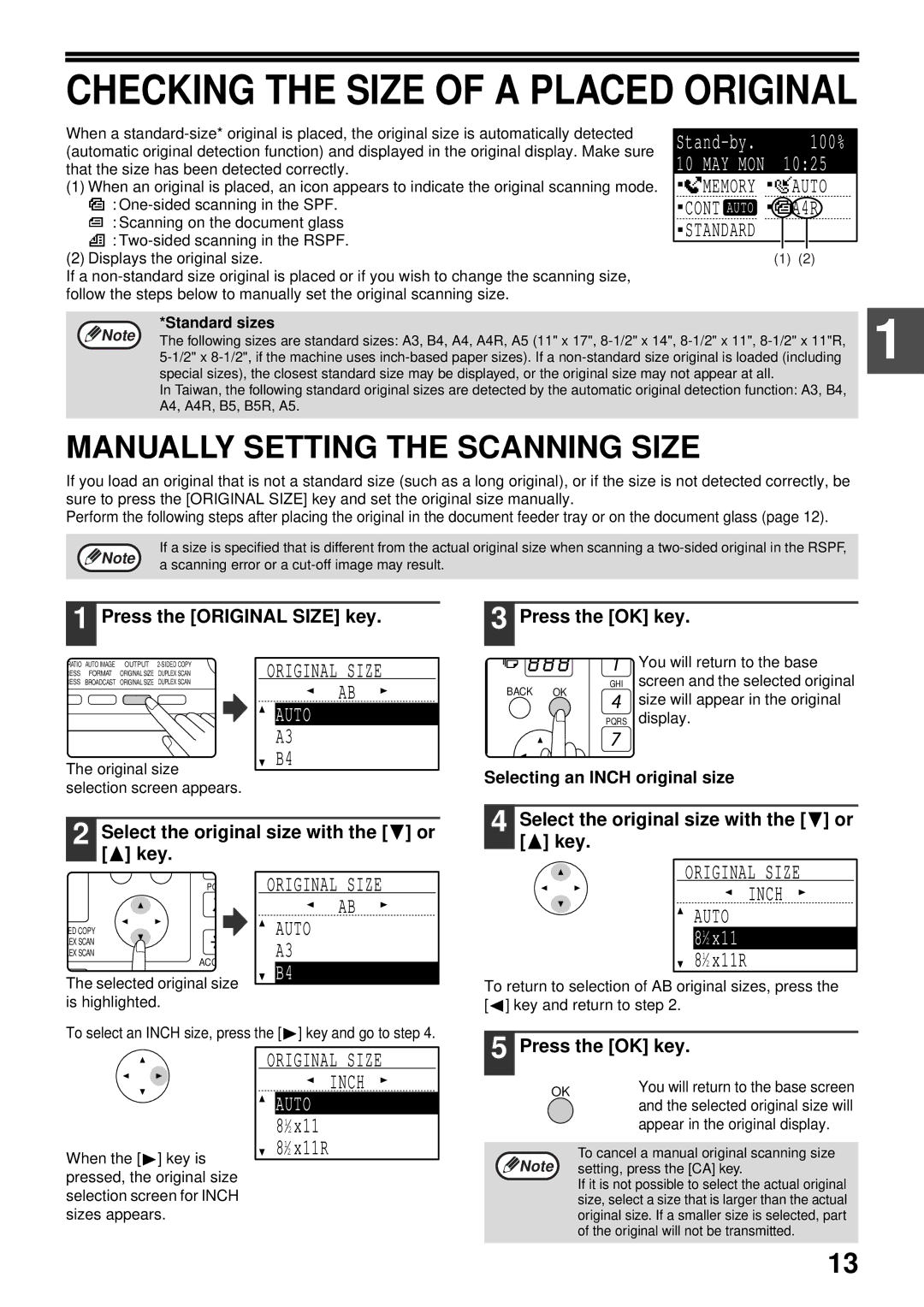Codes
112
Function
Telecommunication Line Cable
Connecting AN Extension Phone
Connecting AN Extension Phone
Introduction
Contents
AT Regular Intervals Communication activity
Report
112
113
Power switch
To USE this Product Correctly AS a Facsimile
Line connection
Please note
Lithium battery
Program the senders name and senders number
Points to Check and Program After Installation
Paper sizes that can be used for fax mode
Set the date and time
Operation Panel
Part Names and Functions
Duplex Scan key
Address key
Broadcast key
Original Size key
Base screen of fax mode
FAX Mode Base Screen
Auditing Mode
Using auditing mode
Enter your account number five digits with the numeric keys
Scanning area of original
Originals
Originals That can be Faxed
Original sizes
Difference between A4 8-1/2 x 11 and A4R 8-1/2 x 11R
Using the SPF/RSPF
Using the Document Glass
Placing the Original
Auto
Manually Setting the Scanning Size
Memory Auto
A4R
Fine
Resolution
Resolution Standard
Standard
Xxxxxx
Redialling
ON-HOOK Dialling
Basic Operations
Memory Auto A4R
Basic Procedure for Sending Faxes
Sending a FAX
Original Size
Press the Start key
Reading XX%
Read END XX%
Memory Auto Auto A4R Standard
Memory
Sending a FAX by Speed Dialling
Select the desired destination with the or key
KEY Words
Address
Oksearch
Duplex Scan
Faxing a TWO-SIDED Original MX-M182D/MX-M202D/MX-M232D
Sided
Sided
Select Direct TX with the or key
Select Sending Memory TX
Direct TX
Select TX with the or key
Faxing by manual transmission using the Speaker key
Storing transmission jobs memory transmission
Enter Dial #
Image rotation
If a transmission error occurs
Quick On-line
If the receiving party is busy
YES
Cancelling a FAX Transmission
Cancelling a fax transmission
Jobs
Reserve
Cancelling a stored transmission job
Serial Poll Mode XXX
Jobs
Earlier output of received data
Line indicator lights up
Receiving Faxes
Receiving a FAX
If received data cannot be printed
Code confidential fax reception
Enabling fax print hold
Settings required for fax print hold
Setting
FAX Print Hold Function
Printing received faxes held in memory
Print Hold Data
Print
Advanced Transmission Methods
Enter RX Station
Using Broadcast Transmission
Continue from of Basic Procedure for Sending Faxes on
To cancel a broadcast transmission
Monday
Setting UP a Timer Transmission
Timer Mode
Automatic Transmission AT a Specified Time
Selected day is set
Press the OK key Perform the desired fax operation
Your machine
Polling
Polling memory
Your machine Other machine
Select Sending Options with the or key
Using the Polling Function
Sending Options
Polling
Serial polling
Polling
About the steps that follow
Scanning a document into polling memory the Public Box
Using Polling Memory
ADD
Make sure that the reception mode is set to auto reception
Printing documents in the Public Box
Select Sending
Restricting polling access polling security
Deleting documents from the Public Box
YES
Document data
Including Sender Information on Faxes
Example of fax page printed out by the receiving machine
Position of sender information
Select Dual Pages with the or key
Selecting Dual Page Scan
Menu
Pages
No Message
Adding a Cover SHEET/MESSAGE to a FAX Transmission
Selecting a cover sheet / message
Menu
Corp
Using Settings Stored AS a Program
Using a Program
Program
Configuring the Basic Settings
Settings Description
Always Print
Setting Default Description
Print at Error
Select Setting Do not Print
Forwarding Destination screen appears
Settings the Destination
Click the destination number to be set
Destination list appears
Forward All, Forward
Forward Condition
Sender Number
Forward Destination Max
Your machine
Using the Forwarding Function
Programming the fax number of the forwarding destination
Forwarding received faxes
RX Data Transfer
Select RX Data Transfer with the or key
Select Transfer with the or key
Double-click the Setup icon
When installing is finished, click the Close button
When MX-NB12 is installed Standard
Public Box
Communication Between Machines Supporting F-CODES
0001 11245 7732123
3333 4444 010
PWD SID
Creating a BOX for F-CODE Transmission
SEP SUB
Passcode
HOW F-CODE Polling Memory Works
Code Polling Memory
M-POLL Orig
Using F-CODE Polling Memory
Scanning a document into an F-code polling memory box
Select Reading Memory Polling
Documents are deleted from the F-code polling memory box
Checking and clearing document data in a box
Original ADD Change Delete
Select Print or Delete with the or key
Select SUB ADD Polling with the or key
Procedure for F-CODE Polling
Sending Options Serial Polling SUB Address TX
SUB ADD Polling
Other machine, your machine
To cancel the operation
Enter a passcode maximum 20 digits with the numeric keys
After communicating with
Other machine Your machine
When data is printed
Code Confidential Transmission
Code Transmission F-CODE Confidential Transmission
SUB ADD Polling
Code confidential transmission
Sending Options Serial Polling
SUB Address TX
Corp
Print Report
CONF. RX Data
BOX
Code Relay Broadcast Transmission
Relay request machine sends document
Relay machine your machine
Transmission Using F-CODES
Using AN Extension Phone
Using an extension phone for voice calls
Activating fax transmission
Setting the Reception Mode
RCV. Setting
Manual
Function selection menu
Programming
Entry
Select Entry with the or key
Dial
RAPID/SPEED
CHANGE/DELETE
Others
Code settings
About the setting options
Startenter
TX Speed Startenter
Pass Code
Others SUB Address
Chain Dial
OFF
Others SUB Address Chain Dial
Others Chain Dial TX Speed
International TX
Press the correct key
Enter
Enter a group name see Entering Characters on
Enter search characters see Entering Characters on
Group
RAPID/SPEED
Change
CHANGE/DELETE
SBC CO
Delete
No Delete #DETAIL
Edit the group name see Entering Characters on
This completes the editing procedure
Startset
Okenter
Deleting a group key
On page 74, select Delete with the or key
STORING, Editing and Deleting Programs
Program
Enter
Detail
TX Type
Programming AN F-CODE Memory BOX
SUB ADD Setting
Select SUB ADD Setting with the or key
PROGRAMMING, EDITING, and Deleting F-CODE Memory Boxes
See steps 3 and 4 on
Select an unused box - - - with the or key
Enter the print passcode 4 digits with the numeric keys
See steps 5 and 6 on
Programming AN F-CODE Relay Group
Press the Start key to end the procedure
Public Boxes on
Select Change or Delete with Key
Editing an F-code confidential box
Edit the passcode maximum 20 digits with the numeric keys
Edit the print passcode 4 digits with the numeric keys
Press the OK key Select Delete with the or key
Deleting an F-code relay group
Select Change or Delete with the or key
Edit the relay destinations
Editing an F-code relay group
Repeat steps 11 through 14. To
Press the OK key and then press the Back key to exit
Editing an F-code public box
Deleting an F-code public box
Activity Report
Timer List MEM. Polling List Rapid # List
Report
CONF. RX Data
Changing to Entry Mode
Entering Characters
Characters That can be Entered
Character Characters and function Entry key
Character Entry Keys
TPS
Initial Procedure for Entering Characters
Press the SP key
Entering special characters
Sending result Explanation
Confidential reception Always Prints /NEVER Prints
Reception result Explanation
Message Meaning of message Solution Alarm sounds
When AN Alarm Sounds and a Warning Message is Displayed
Message Meaning of message
SELF-DIAGNOSTIC Function
Messages During Normal Operation
Message display Action
Problem Check Solution
Problems and Solutions
Routine
Resolution
Exposure Settings
Selecting
Setting name
Administrator Settings List
Level
Administrator Settings Menu
Count
Procedure for Using the System Settings
Initial Procedure
Mode Select Copier Printer Scanner
List Print
List Setting
Follow steps 1 through 6 of Initial Procedure
List PRINT/SET
Pause Time
Initial Setting
Dial Mode
100
TX/RX END Sound
Speaker Volume
101
OWN Passcode SET
Distinctive Ring
PBX Setting
102
Extension TEL
103
Account Control
Account # SET
Date & Time SET
Auto Summer Time Setting
Disable FAX Print Hold
104
105
Sending Function
106
Ring Timeout in Auto TX
107
Recall SET ERR
108
RCV. Function
Only on models with the two-sided printing function
109
Received Data Print Condition
Duplex Reception
Earlier Output
110
FW. RX Data
Received Data FW. Station SET
Enter Junk FAX #
Polling Passcode # Mode
Polling Security
111
Yes
Specifications
112
MH, MR, MMR, Jbig
Symbols / Numbers
Index
113
114
115
Sharp Electronics Europe GmbH
SHAR~

 AUTO
AUTO![]() B4
B4![]() ] or [
] or [![]() ] key.
] key.![]() ] key and go to step 4.
] key and go to step 4.![]() ] or [
] or [ ![]() ] key.
] key.![]() AUTO 812 x11
AUTO 812 x11 ![]() 812 x11R
812 x11R![]() ] key and return to step 2.
] key and return to step 2.![]() ] key is pressed, the original size selection screen for INCH sizes appears.
] key is pressed, the original size selection screen for INCH sizes appears.![]() AUTO
AUTO 812 x11R
812 x11R