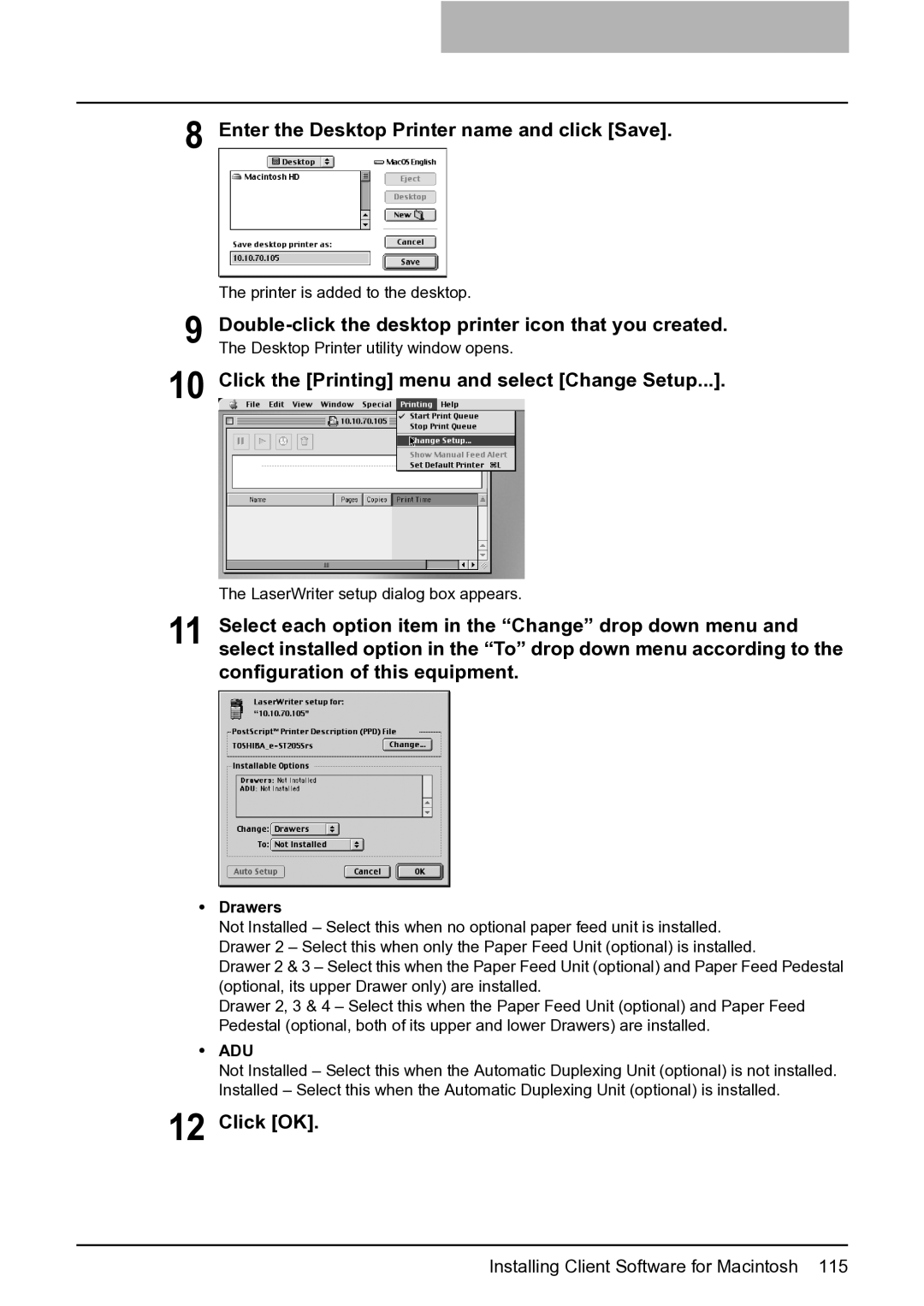8 Enter the Desktop Printer name and click [Save].
The printer is added to the desktop.
9
10
Double-click the desktop printer icon that you created.
The Desktop Printer utility window opens.
Click the [Printing] menu and select [Change Setup...].
The LaserWriter setup dialog box appears.
11 Select each option item in the “Change” drop down menu and select installed option in the “To” drop down menu according to the configuration of this equipment.
yDrawers
Not Installed – Select this when no optional paper feed unit is installed. Drawer 2 – Select this when only the Paper Feed Unit (optional) is installed.
Drawer 2 & 3 – Select this when the Paper Feed Unit (optional) and Paper Feed Pedestal (optional, its upper Drawer only) are installed.
Drawer 2, 3 & 4 – Select this when the Paper Feed Unit (optional) and Paper Feed Pedestal (optional, both of its upper and lower Drawers) are installed.
yADU
Not Installed – Select this when the Automatic Duplexing Unit (optional) is not installed. Installed – Select this when the Automatic Duplexing Unit (optional) is installed.
12 Click [OK].
Installing Client Software for Macintosh 115