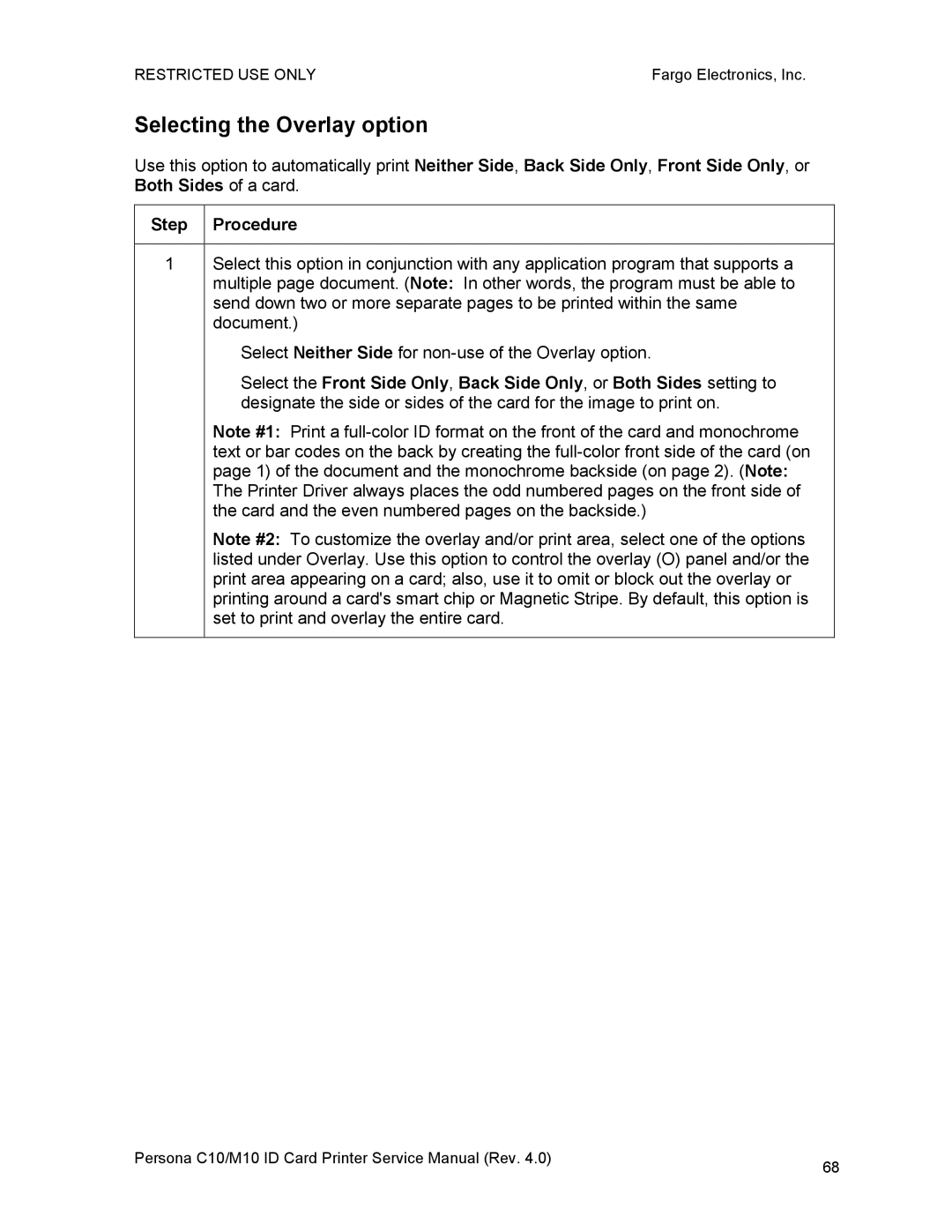RESTRICTED USE ONLY | Fargo Electronics, Inc. |
Selecting the Overlay option
Use this option to automatically print Neither Side, Back Side Only, Front Side Only, or Both Sides of a card.
Step Procedure
1Select this option in conjunction with any application program that supports a multiple page document. (Note: In other words, the program must be able to send down two or more separate pages to be printed within the same document.)
•Select Neither Side for
•Select the Front Side Only, Back Side Only, or Both Sides setting to designate the side or sides of the card for the image to print on.
Note #1: Print a
Note #2: To customize the overlay and/or print area, select one of the options listed under Overlay. Use this option to control the overlay (O) panel and/or the print area appearing on a card; also, use it to omit or block out the overlay or printing around a card's smart chip or Magnetic Stripe. By default, this option is set to print and overlay the entire card.
Persona C10/M10 ID Card Printer Service Manual (Rev. 4.0) | 68 |
|