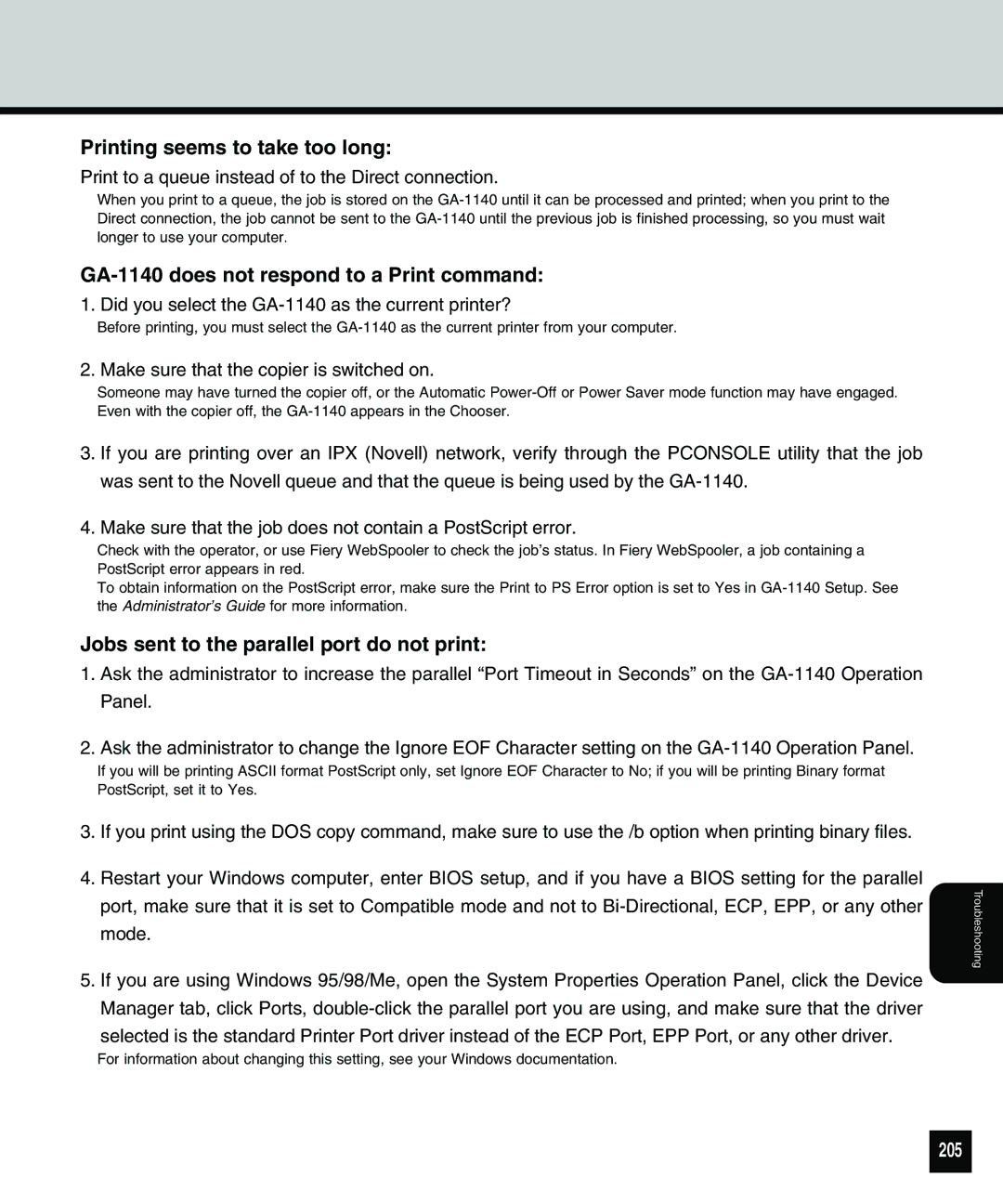Printing seems to take too long:
Print to a queue instead of to the Direct connection.
When you print to a queue, the job is stored on the
GA-1140 does not respond to a Print command:
1. Did you select the
Before printing, you must select the
2. Make sure that the copier is switched on.
Someone may have turned the copier off, or the Automatic
3.If you are printing over an IPX (Novell) network, verify through the PCONSOLE utility that the job was sent to the Novell queue and that the queue is being used by the
4.Make sure that the job does not contain a PostScript error.
Check with the operator, or use Fiery WebSpooler to check the job’s status. In Fiery WebSpooler, a job containing a PostScript error appears in red.
To obtain information on the PostScript error, make sure the Print to PS Error option is set to Yes in
Jobs sent to the parallel port do not print:
1.Ask the administrator to increase the parallel “Port Timeout in Seconds” on the
2.Ask the administrator to change the Ignore EOF Character setting on the
If you will be printing ASCII format PostScript only, set Ignore EOF Character to No; if you will be printing Binary format
PostScript, set it to Yes.
3.If you print using the DOS copy command, make sure to use the /b option when printing binary files.
4.Restart your Windows computer, enter BIOS setup, and if you have a BIOS setting for the parallel port, make sure that it is set to Compatible mode and not to
5.If you are using Windows 95/98/Me, open the System Properties Operation Panel, click the Device Manager tab, click Ports,
selected is the standard Printer Port driver instead of the ECP Port, EPP Port, or any other driver.
For information about changing this setting, see your Windows documentation.
Troubleshooting