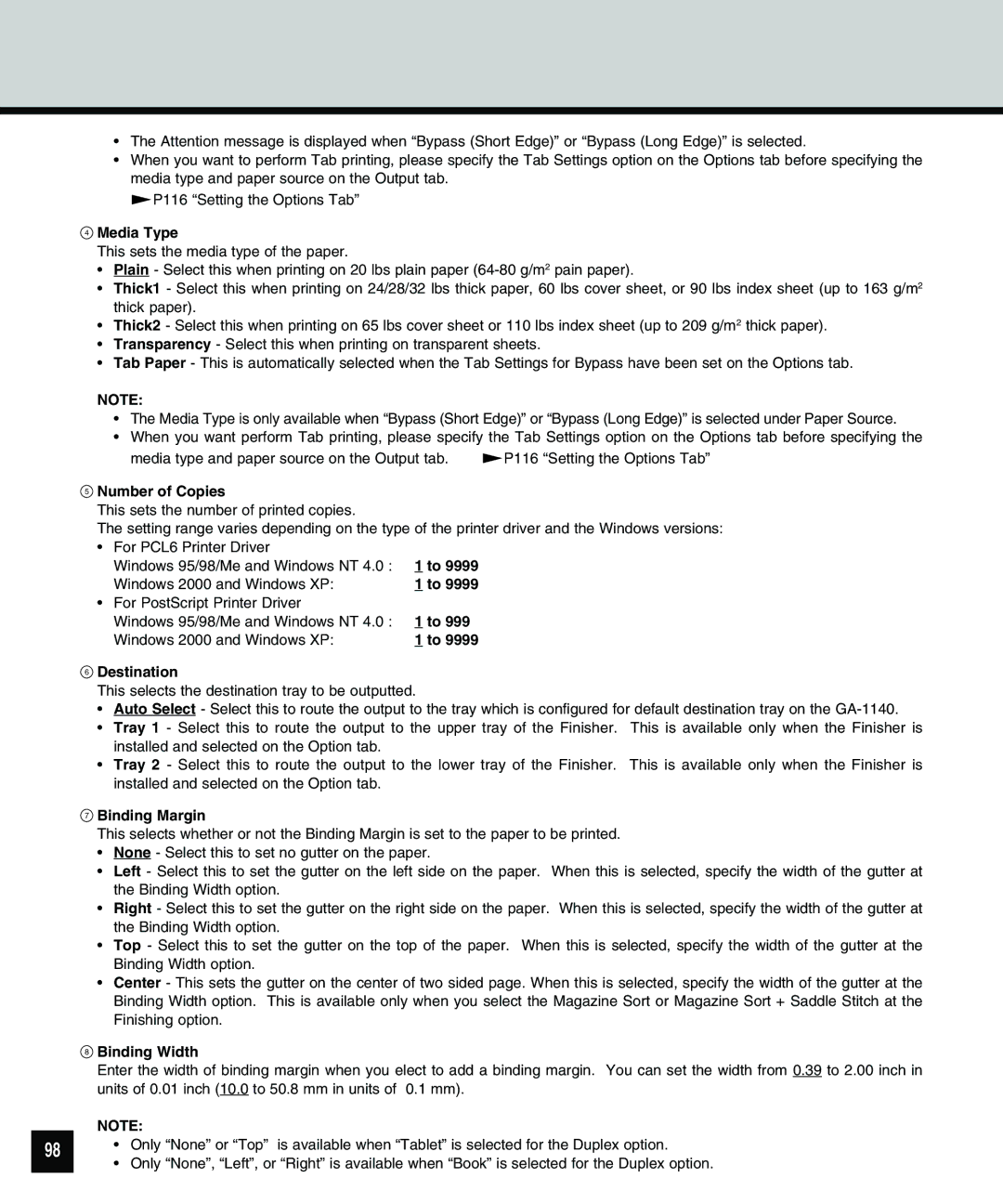98
•The Attention message is displayed when “Bypass (Short Edge)” or “Bypass (Long Edge)” is selected.
•When you want to perform Tab printing, please specify the Tab Settings option on the Options tab before specifying the media type and paper source on the Output tab.
P116 “Setting the Options Tab”
4Media Type
This sets the media type of the paper.
•Plain - Select this when printing on 20 lbs plain paper
•Thick1 - Select this when printing on 24/28/32 lbs thick paper, 60 lbs cover sheet, or 90 lbs index sheet (up to 163 g/m2 thick paper).
•Thick2 - Select this when printing on 65 lbs cover sheet or 110 lbs index sheet (up to 209 g/m2 thick paper).
•Transparency - Select this when printing on transparent sheets.
•Tab Paper - This is automatically selected when the Tab Settings for Bypass have been set on the Options tab.
NOTE:
•The Media Type is only available when “Bypass (Short Edge)” or “Bypass (Long Edge)” is selected under Paper Source.
•When you want perform Tab printing, please specify the Tab Settings option on the Options tab before specifying the
media type and paper source on the Output tab. | P116 “Setting the Options Tab” |
5Number of Copies
This sets the number of printed copies.
The setting range varies depending on the type of the printer driver and the Windows versions:
• For PCL6 Printer Driver
Windows 95/98/Me and Windows NT 4.0 : | 1 to 9999 |
Windows 2000 and Windows XP: | 1 to 9999 |
• For PostScript Printer Driver |
|
Windows 95/98/Me and Windows NT 4.0 : | 1 to 999 |
Windows 2000 and Windows XP: | 1 to 9999 |
6Destination
This selects the destination tray to be outputted.
•Auto Select - Select this to route the output to the tray which is configured for default destination tray on the
•Tray 1 - Select this to route the output to the upper tray of the Finisher. This is available only when the Finisher is installed and selected on the Option tab.
•Tray 2 - Select this to route the output to the lower tray of the Finisher. This is available only when the Finisher is installed and selected on the Option tab.
7Binding Margin
This selects whether or not the Binding Margin is set to the paper to be printed.
•None - Select this to set no gutter on the paper.
•Left - Select this to set the gutter on the left side on the paper. When this is selected, specify the width of the gutter at the Binding Width option.
•Right - Select this to set the gutter on the right side on the paper. When this is selected, specify the width of the gutter at the Binding Width option.
•Top - Select this to set the gutter on the top of the paper. When this is selected, specify the width of the gutter at the Binding Width option.
•Center - This sets the gutter on the center of two sided page. When this is selected, specify the width of the gutter at the Binding Width option. This is available only when you select the Magazine Sort or Magazine Sort + Saddle Stitch at the Finishing option.
8Binding Width
Enter the width of binding margin when you elect to add a binding margin. You can set the width from 0.39 to 2.00 inch in units of 0.01 inch (10.0 to 50.8 mm in units of 0.1 mm).
NOTE:
•Only “None” or “Top” is available when “Tablet” is selected for the Duplex option.
•Only “None”, “Left”, or “Right” is available when “Book” is selected for the Duplex option.