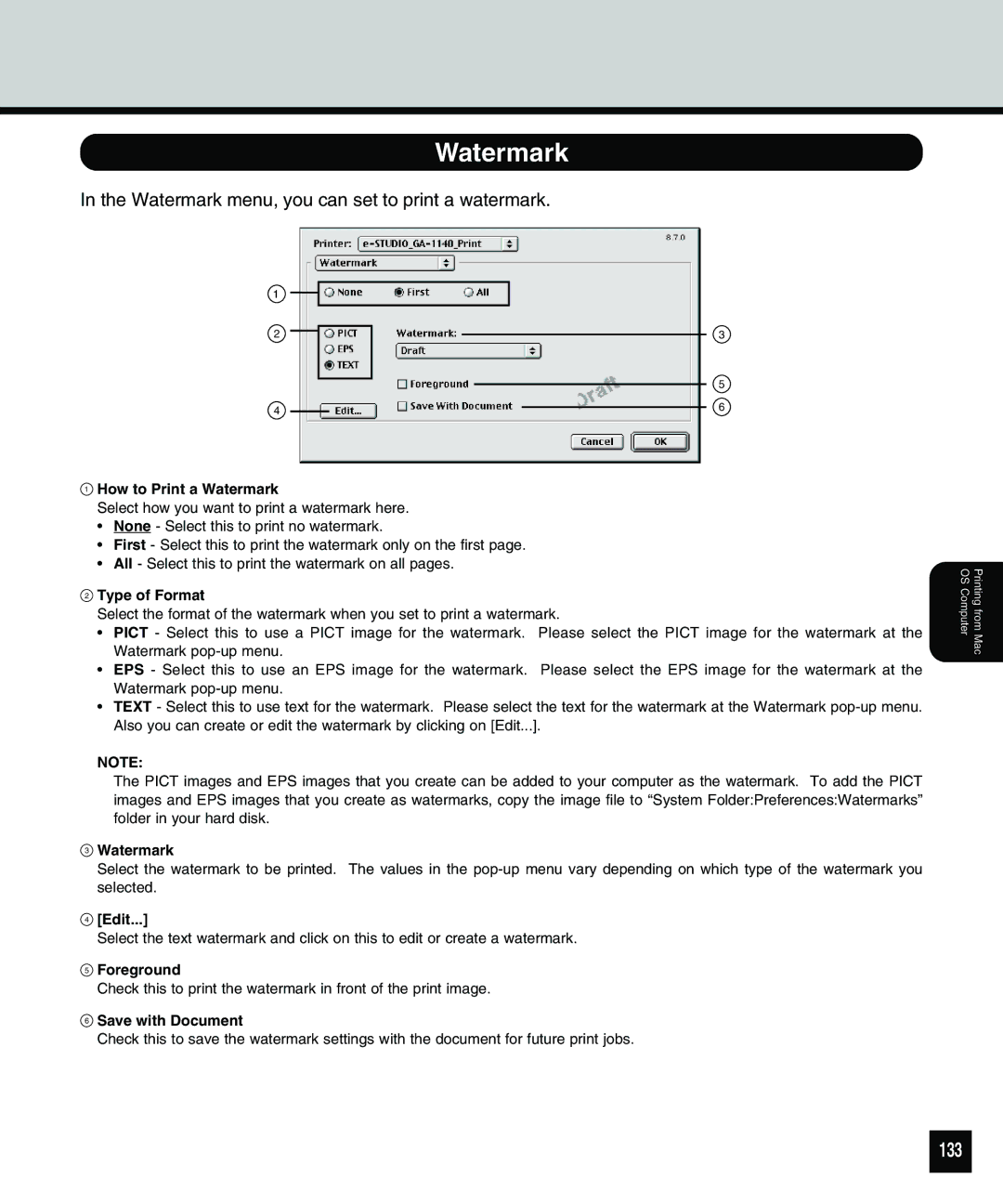Watermark
In the Watermark menu, you can set to print a watermark.
1 |
|
2 | 3 |
| 5 |
4 | 6 |
|
1How to Print a Watermark
Select how you want to print a watermark here.
•None - Select this to print no watermark.
•First - Select this to print the watermark only on the first page.
•All - Select this to print the watermark on all pages.
2Type of Format
Select the format of the watermark when you set to print a watermark.
•PICT - Select this to use a PICT image for the watermark. Please select the PICT image for the watermark at the Watermark
•EPS - Select this to use an EPS image for the watermark. Please select the EPS image for the watermark at the Watermark
•TEXT - Select this to use text for the watermark. Please select the text for the watermark at the Watermark
NOTE:
The PICT images and EPS images that you create can be added to your computer as the watermark. To add the PICT images and EPS images that you create as watermarks, copy the image file to “System Folder:Preferences:Watermarks” folder in your hard disk.
3Watermark
Select the watermark to be printed. The values in the
4[Edit...]
Select the text watermark and click on this to edit or create a watermark.
5Foreground
Check this to print the watermark in front of the print image.
6Save with Document
Check this to save the watermark settings with the document for future print jobs.
Printing from Mac OS Computer