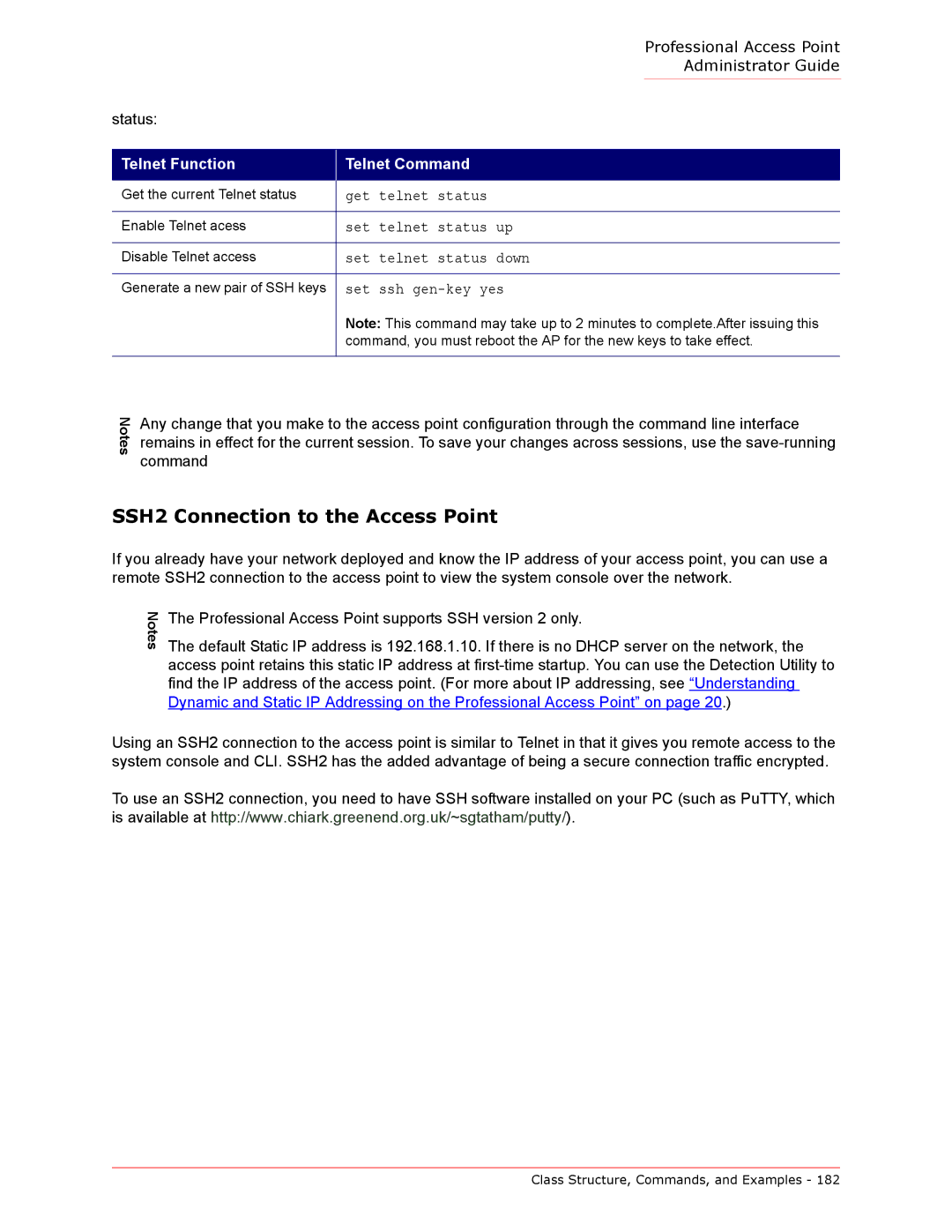Professional Access Point
Administrator Guide
status:
Telnet Function
Telnet Command
Get the current Telnet status | get telnet status |
| |
Enable Telnet acess | set telnet | status | up |
Disable Telnet access | set telnet | status | down |
Generate a new pair of SSH keys | set ssh | ||
Note: This command may take up to 2 minutes to complete.After issuing this command, you must reboot the AP for the new keys to take effect.
Notes
Any change that you make to the access point configuration through the command line interface remains in effect for the current session. To save your changes across sessions, use the
SSH2 Connection to the Access Point
If you already have your network deployed and know the IP address of your access point, you can use a remote SSH2 connection to the access point to view the system console over the network.
Notes
The Professional Access Point supports SSH version 2 only.
The default Static IP address is 192.168.1.10. If there is no DHCP server on the network, the access point retains this static IP address at
Using an SSH2 connection to the access point is similar to Telnet in that it gives you remote access to the system console and CLI. SSH2 has the added advantage of being a secure connection traffic encrypted.
To use an SSH2 connection, you need to have SSH software installed on your PC (such as PuTTY, which is available at http://www.chiark.greenend.org.uk/~sgtatham/putty/).
Class Structure, Commands, and Examples - 182