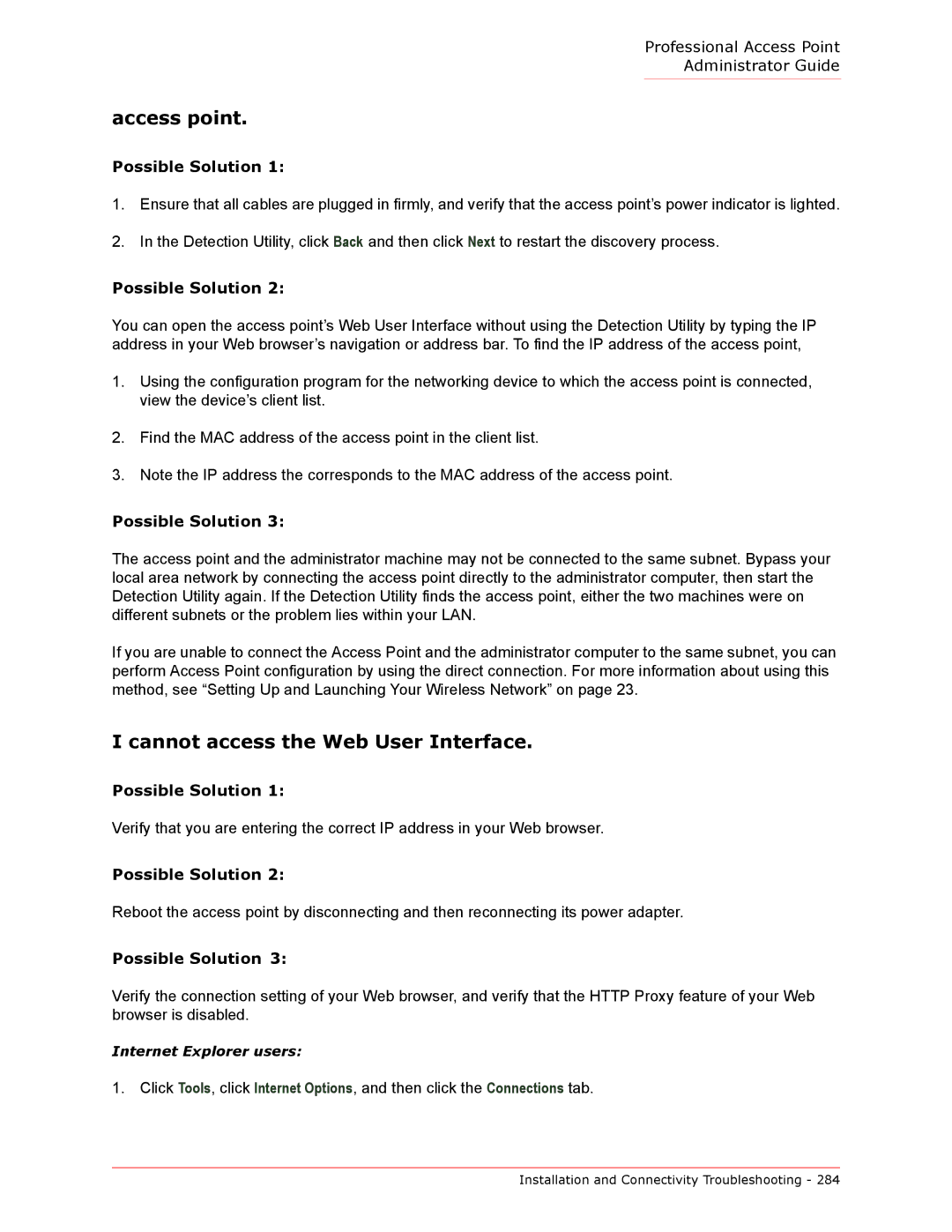Professional Access Point
Administrator Guide
access point.
Possible Solution 1:
1.Ensure that all cables are plugged in firmly, and verify that the access point’s power indicator is lighted.
2.In the Detection Utility, click Back and then click Next to restart the discovery process.
Possible Solution 2:
You can open the access point’s Web User Interface without using the Detection Utility by typing the IP address in your Web browser’s navigation or address bar. To find the IP address of the access point,
1.Using the configuration program for the networking device to which the access point is connected, view the device’s client list.
2.Find the MAC address of the access point in the client list.
3.Note the IP address the corresponds to the MAC address of the access point.
Possible Solution 3:
The access point and the administrator machine may not be connected to the same subnet. Bypass your local area network by connecting the access point directly to the administrator computer, then start the Detection Utility again. If the Detection Utility finds the access point, either the two machines were on different subnets or the problem lies within your LAN.
If you are unable to connect the Access Point and the administrator computer to the same subnet, you can perform Access Point configuration by using the direct connection. For more information about using this method, see “Setting Up and Launching Your Wireless Network” on page 23.
I cannot access the Web User Interface.
Possible Solution 1:
Verify that you are entering the correct IP address in your Web browser.
Possible Solution 2:
Reboot the access point by disconnecting and then reconnecting its power adapter.
Possible Solution 3:
Verify the connection setting of your Web browser, and verify that the HTTP Proxy feature of your Web browser is disabled.
Internet Explorer users:
1. Click Tools, click Internet Options, and then click the Connections tab.
Installation and Connectivity Troubleshooting - 284