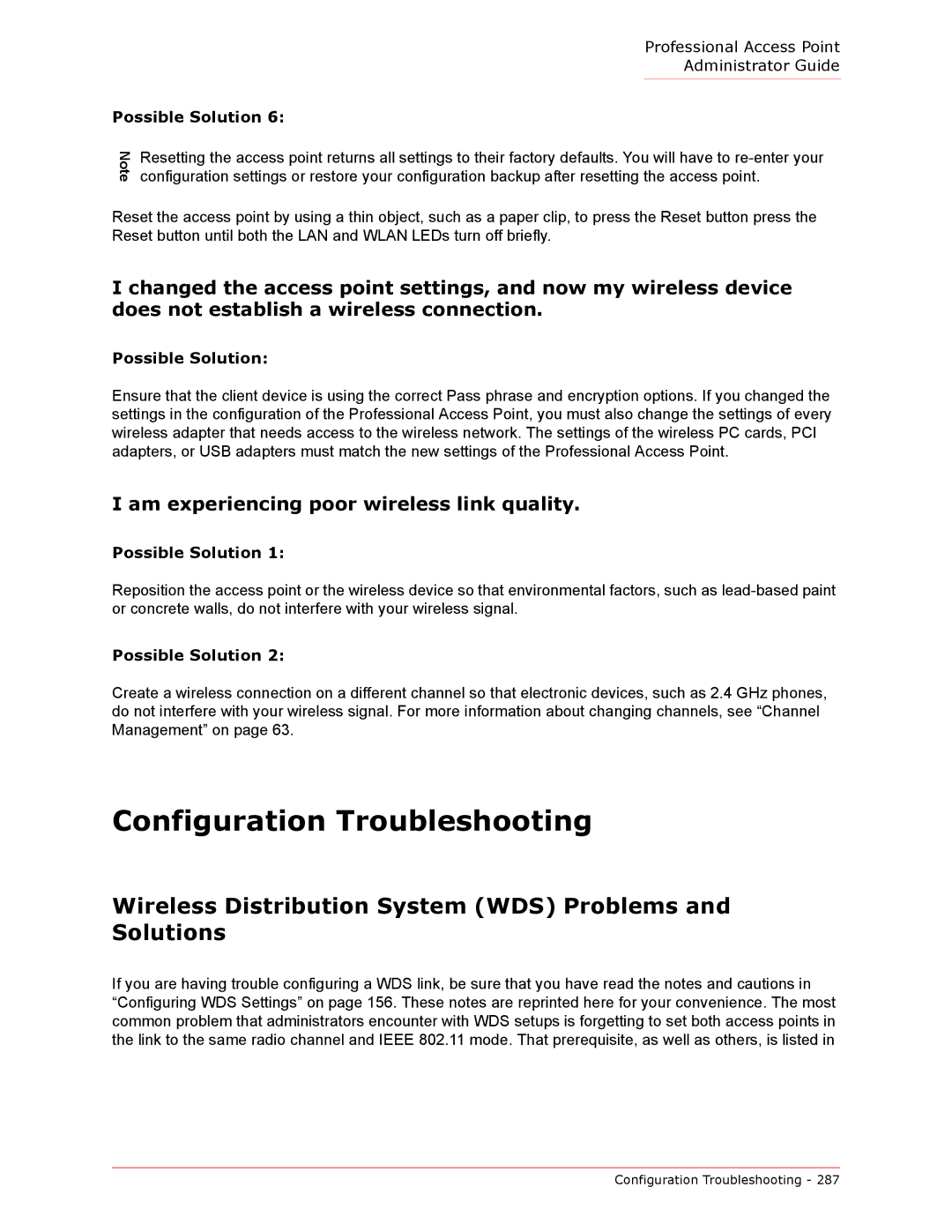Professional Access Point
Administrator Guide
Possible Solution 6:
Note
Resetting the access point returns all settings to their factory defaults. You will have to
Reset the access point by using a thin object, such as a paper clip, to press the Reset button press the Reset button until both the LAN and WLAN LEDs turn off briefly.
I changed the access point settings, and now my wireless device does not establish a wireless connection.
Possible Solution:
Ensure that the client device is using the correct Pass phrase and encryption options. If you changed the settings in the configuration of the Professional Access Point, you must also change the settings of every wireless adapter that needs access to the wireless network. The settings of the wireless PC cards, PCI adapters, or USB adapters must match the new settings of the Professional Access Point.
I am experiencing poor wireless link quality.
Possible Solution 1:
Reposition the access point or the wireless device so that environmental factors, such as
Possible Solution 2:
Create a wireless connection on a different channel so that electronic devices, such as 2.4 GHz phones, do not interfere with your wireless signal. For more information about changing channels, see “Channel Management” on page 63.
Configuration Troubleshooting
Wireless Distribution System (WDS) Problems and Solutions
If you are having trouble configuring a WDS link, be sure that you have read the notes and cautions in “Configuring WDS Settings” on page 156. These notes are reprinted here for your convenience. The most common problem that administrators encounter with WDS setups is forgetting to set both access points in the link to the same radio channel and IEEE 802.11 mode. That prerequisite, as well as others, is listed in
Configuration Troubleshooting - 287