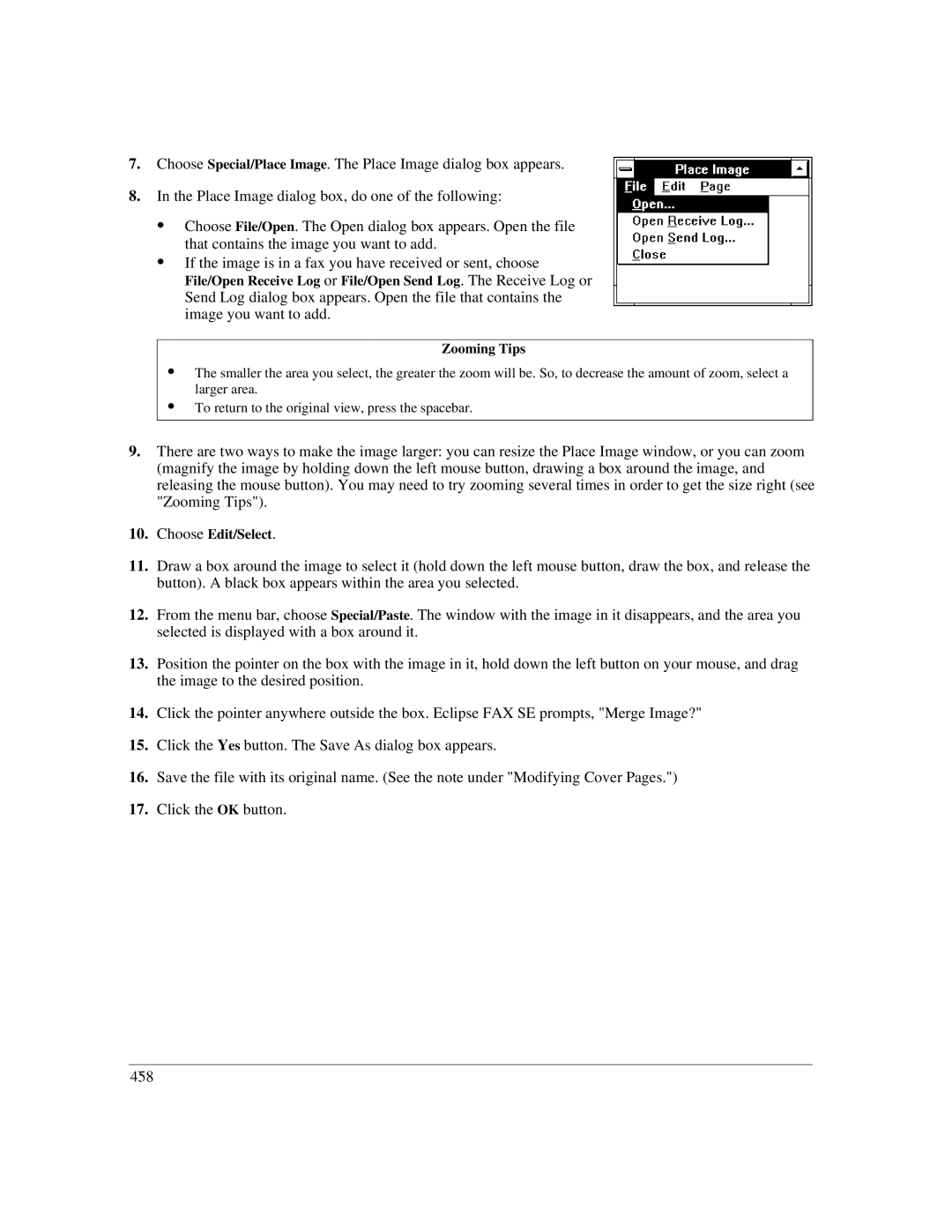7.Choose Special/Place Image. The Place Image dialog box appears.
8.In the Place Image dialog box, do one of the following:
:Choose File/Open. The Open dialog box appears. Open the file that contains the image you want to add.
:If the image is in a fax you have received or sent, choose
File/Open Receive Log or File/Open Send Log. The Receive Log or Send Log dialog box appears. Open the file that contains the image you want to add.
Zooming Tips
:The smaller the area you select, the greater the zoom will be. So, to decrease the amount of zoom, select a larger area.
:To return to the original view, press the spacebar.
9.There are two ways to make the image larger: you can resize the Place Image window, or you can zoom (magnify the image by holding down the left mouse button, drawing a box around the image, and releasing the mouse button). You may need to try zooming several times in order to get the size right (see "Zooming Tips").
10.Choose Edit/Select.
11.Draw a box around the image to select it (hold down the left mouse button, draw the box, and release the button). A black box appears within the area you selected.
12.From the menu bar, choose Special/Paste. The window with the image in it disappears, and the area you selected is displayed with a box around it.
13.Position the pointer on the box with the image in it, hold down the left button on your mouse, and drag the image to the desired position.
14.Click the pointer anywhere outside the box. Eclipse FAX SE prompts, "Merge Image?"
15.Click the Yes button. The Save As dialog box appears.
16.Save the file with its original name. (See the note under "Modifying Cover Pages.")
17.Click the OK button.
4`58