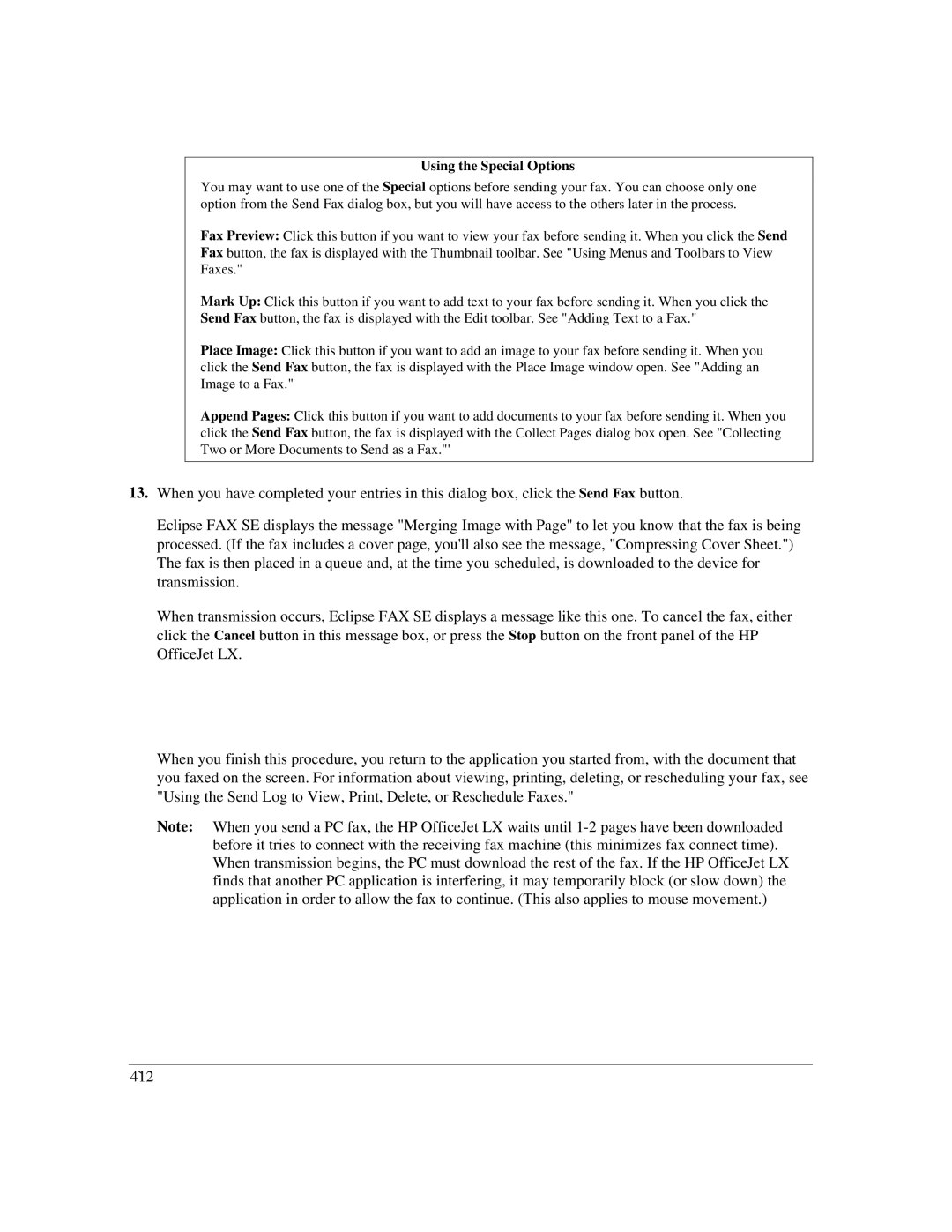Using the Special Options
You may want to use one of the Special options before sending your fax. You can choose only one option from the Send Fax dialog box, but you will have access to the others later in the process.
Fax Preview: Click this button if you want to view your fax before sending it. When you click the Send Fax button, the fax is displayed with the Thumbnail toolbar. See "Using Menus and Toolbars to View Faxes."
Mark Up: Click this button if you want to add text to your fax before sending it. When you click the Send Fax button, the fax is displayed with the Edit toolbar. See "Adding Text to a Fax."
Place Image: Click this button if you want to add an image to your fax before sending it. When you click the Send Fax button, the fax is displayed with the Place Image window open. See "Adding an Image to a Fax."
Append Pages: Click this button if you want to add documents to your fax before sending it. When you click the Send Fax button, the fax is displayed with the Collect Pages dialog box open. See "Collecting Two or More Documents to Send as a Fax."'
13.When you have completed your entries in this dialog box, click the Send Fax button.
Eclipse FAX SE displays the message "Merging Image with Page" to let you know that the fax is being processed. (If the fax includes a cover page, you'll also see the message, "Compressing Cover Sheet.") The fax is then placed in a queue and, at the time you scheduled, is downloaded to the device for transmission.
When transmission occurs, Eclipse FAX SE displays a message like this one. To cancel the fax, either click the Cancel button in this message box, or press the Stop button on the front panel of the HP OfficeJet LX.
When you finish this procedure, you return to the application you started from, with the document that you faxed on the screen. For information about viewing, printing, deleting, or rescheduling your fax, see "Using the Send Log to View, Print, Delete, or Reschedule Faxes."
Note: When you send a PC fax, the HP OfficeJet LX waits until
4`12