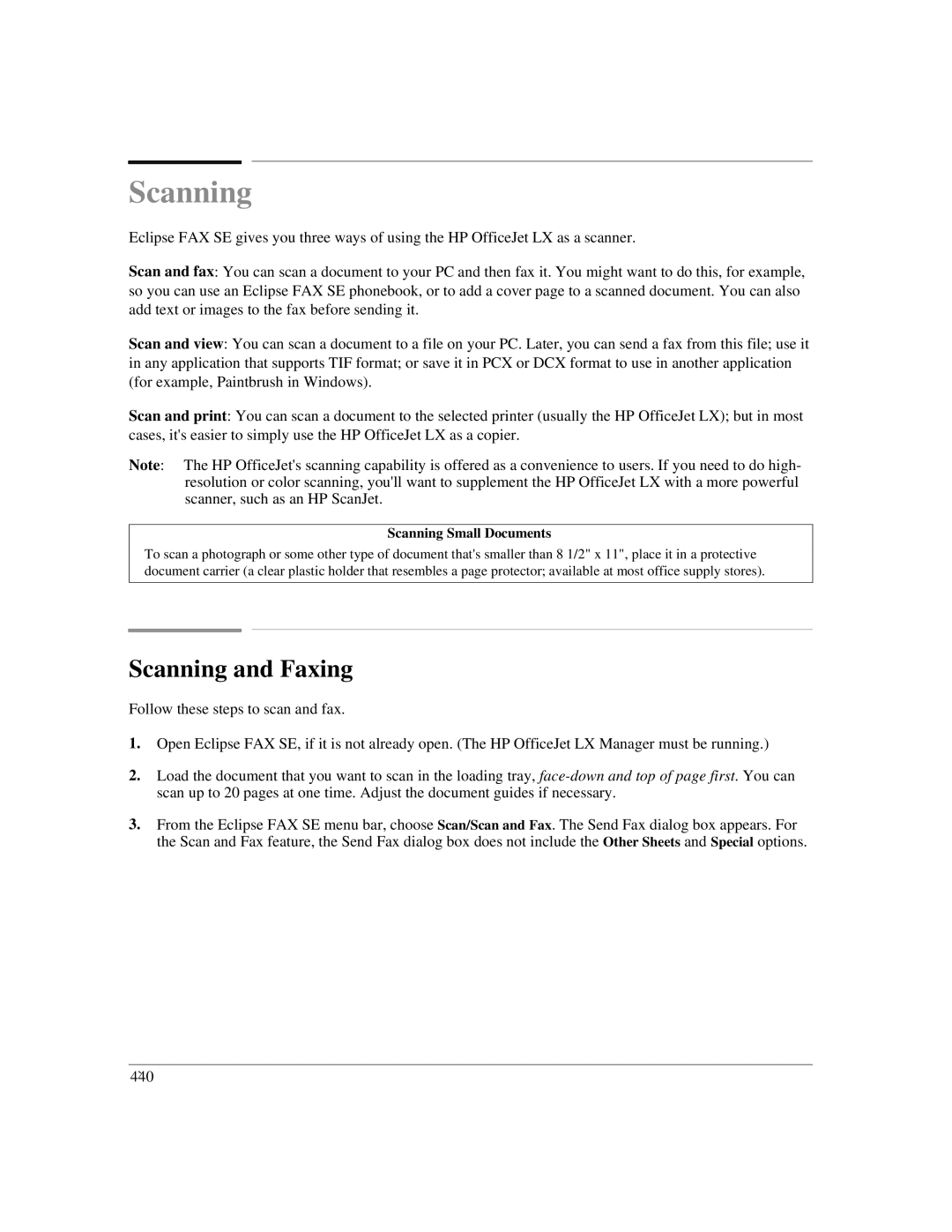Scanning
Eclipse FAX SE gives you three ways of using the HP OfficeJet LX as a scanner.
Scan and fax: You can scan a document to your PC and then fax it. You might want to do this, for example, so you can use an Eclipse FAX SE phonebook, or to add a cover page to a scanned document. You can also add text or images to the fax before sending it.
Scan and view: You can scan a document to a file on your PC. Later, you can send a fax from this file; use it in any application that supports TIF format; or save it in PCX or DCX format to use in another application (for example, Paintbrush in Windows).
Scan and print: You can scan a document to the selected printer (usually the HP OfficeJet LX); but in most cases, it's easier to simply use the HP OfficeJet LX as a copier.
Note: The HP OfficeJet's scanning capability is offered as a convenience to users. If you need to do high- resolution or color scanning, you'll want to supplement the HP OfficeJet LX with a more powerful scanner, such as an HP ScanJet.
Scanning Small Documents
To scan a photograph or some other type of document that's smaller than 8 1/2" x 11", place it in a protective document carrier (a clear plastic holder that resembles a page protector; available at most office supply stores).
Scanning and Faxing
Follow these steps to scan and fax.
1.Open Eclipse FAX SE, if it is not already open. (The HP OfficeJet LX Manager must be running.)
2.Load the document that you want to scan in the loading tray,
3.From the Eclipse FAX SE menu bar, choose Scan/Scan and Fax. The Send Fax dialog box appears. For the Scan and Fax feature, the Send Fax dialog box does not include the Other Sheets and Special options.
4`40